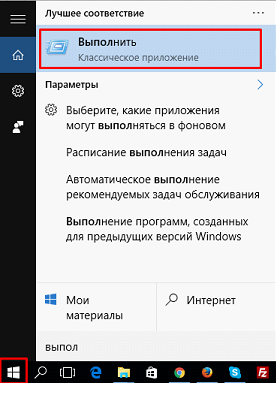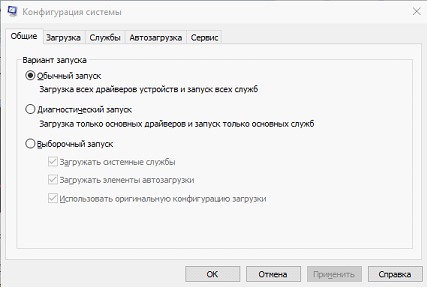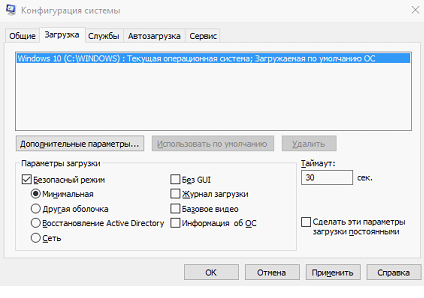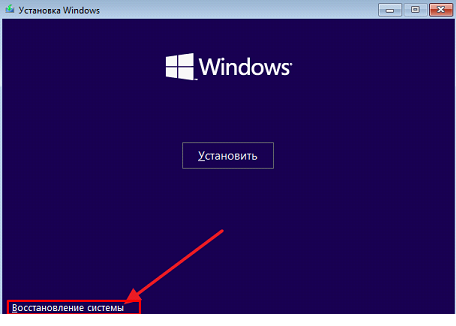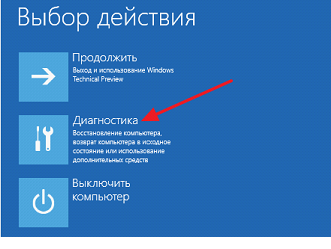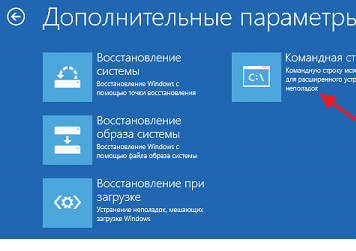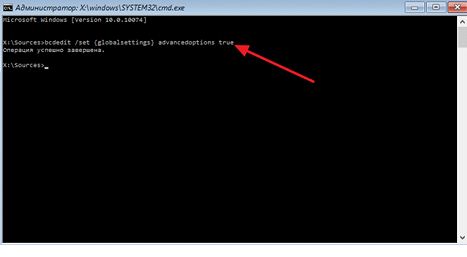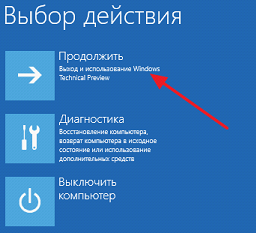Как запустить операционную систему Windows 10 в безопасном режиме
При сбое Windows иногда приходится перезапускать систему для восстановления ее работоспособности. Если ошибки повредили систему и стандартным способом ее запустить не удается, нужно прибегнуть к «принудительному» запуску. В целях безопасности и для того, чтобы очень любопытные пользователи без лишней необходимости не запускали нестандартные режимы загрузки, разработчики Виндоус исключили прямой доступ к параметрам загрузки. Войти в безопасный режим в windows 10 можно и при загрузке ОС, нажав клавишу F12 или F8. Этот способ работал долгие годы на всех сборках ОС, но наступил переломный момент в компании Майкрософт. Теперь разработчики решили сменить скучное меню загрузки на графический интерфейс, в котором с непривычки можно заблудиться.
Но как зайти в безопасный режим для windows 10 мы все же разберемся
При использовании тестовой десятки после некоторых обновлений функциональные клавиши все же позволяют зайти в меню загрузки. Это происходит крайне редко, так что ориентироваться на данный способ не стоит.
Гарантированный переход в безопасный режим
Безопасный режим в windows 10 можно гарантированно установить двумя способами:
- Использование команды «выполнить…»;
- Восстановление ОС с загрузочного диска или образа.
Команда «выполнить» обеспечивает пользователю доступ к скрытым функциям ОС, которые требуются для отладки или настройки системы. Чтобы запустить windows 10 в безопасном режиме, нужно войти в меню «ПУСК», найти вкладку «выполнить». Если ее нет в прямом доступе, то в десятке можно просто начинать набирать слово «выполнить».
- Чтобы воспользоваться этой командой и войти в безопасный режим на ноутбуке или компьютере, нужно ввести в появившемся поле команду перехода к настройкам загрузки. Она называется MSCONFIG.
рис.2. Отсюда можно управлять конфигурацией – от автозагрузки до настройки работоспособности системы
- В представленных вкладках необходимо выбрать ту, которая отвечает за загрузку.
- Перезагрузить компьютер в безопасном режиме можно после установки данной настройки.
Этот способ достаточно прост и им можно воспользоваться в том случае, если сбоя в системе не наблюдается. Напротив, если загрузить систему в базовой конфигурации не получается, тогда нужно воспользоваться способом вывода меню настройки конфигурации и войти в безопасный режим при перезагрузке компьютера.
Инструкция входа в загрузочное меню
Стандартная перезагрузка компьютера не поможет windows 10 запустить в безопасном режиме. Для этого понадобится загрузочный диск или флеш-накопитель с дистрибутивом или образом операционки. Для того, чтобы загрузить компьютер в безопасном режиме понадобится добраться до пункта восстановления системы. При запуске установочного диска на современных компьютерах (на пентиуме 466 десятка в любом случае не пойдет) выбор устройства по приоритету произойдет в автоматическом режиме и будет запущен инсталлер, который предложит начать установку ОС.
- Пользовательский интерфейс сформирует список действий, которые доступны для выполнения на данном этапе:
- Продолжить (позволяет вернуться и начать загрузку заново);
- Завершение работы (этот пункт позволяет прекратить работу операционной системы и завершить загрузку до момента перезапуска и включения блока питания);
Чтобы зайти в безопасном режиме, нужно выбрать иконку с комментарием «диагностика». Этот пункт дает доступ к возможности восстановления ОС по определенным параметрам, которые вручную устанавливаются пользователем. После перехода в меню диагностики пользователю открывается доступ к манипуляциям с конфигурацией загрузки и восстановления системы.
В диагностике находится один из пяти пунктов, которые помогут запустить windows 10 в безопасном режиме. Дополнительные параметры. Обычно эта кнопка располагается самой последней на экране. Для тех, кто совершенно ничего не смыслит в английском языке (если установлена нерусифицированная сборка виндоус), то ориентироваться лучше на иконку со схематическим изображением списка.
- После нажатия на этот пункт меню компьютер запустит интерфейс, похожий на старый добрый ДОС.
- Для рядового пользователя этот шаг является самым сложным. Пусть вас не пугает необходимость прописать команду, которую вы никогда раньше не видели и никогда не выполняли подобных операций.
- После нажатия клавиши «ввод» ничего существенного не произойдет и юзер не увидет особых изменений, но ничего произойти и не должно — безопасный режим в windows 10 запустится при попытке системы перезапуститься. А для этого нужно закрыть командную строку нажатием на крестик в шапке окна.
- Остается только нажать на одну единственную кнопку, чтобы запуск ноутбука в безопасном режиме стартовал.
После этого шага начнется перезапуск и система предложит выбрать способ загрузки. Безопасный режим в windows 10 определяется нажатием клавиши F4.
Пусть этот способ и длителен в исполнении, но он считается корректным и без риска для системных файлов. Десятка уникальна тем, что разработчики приложили максимум усилий, чтобы запускчерез меню загрузки рядовому юзеру просто не понадобился.