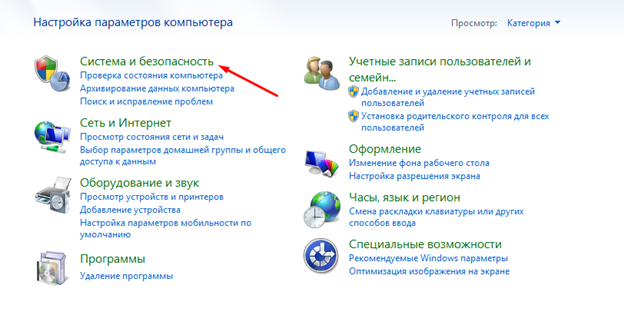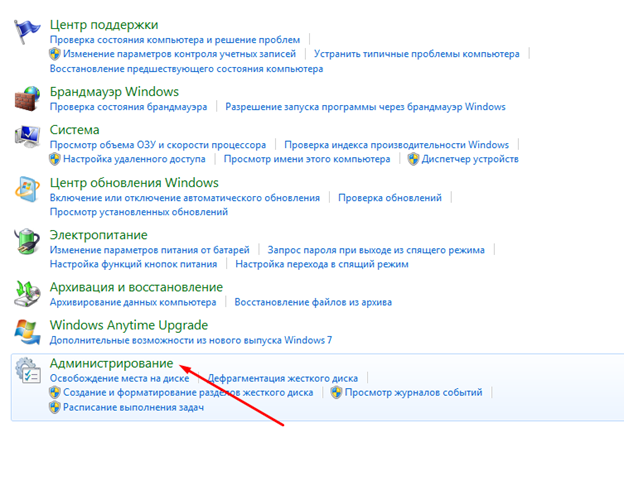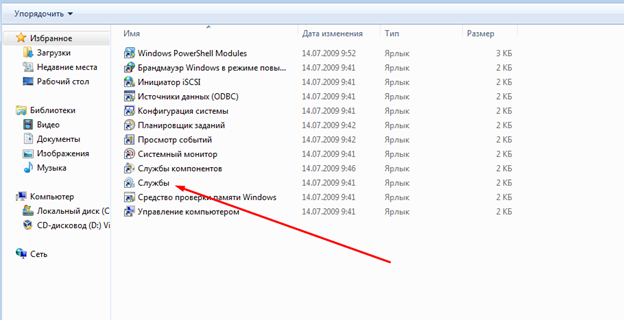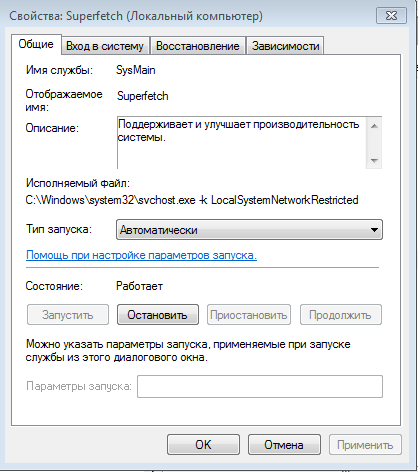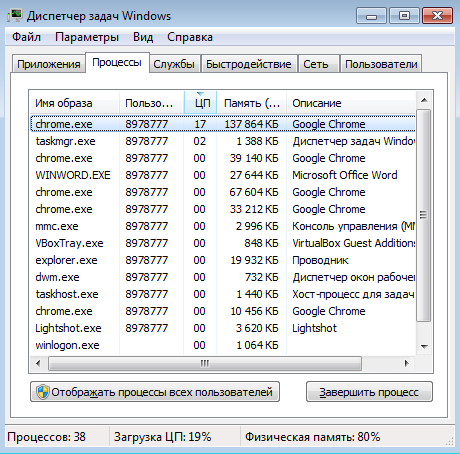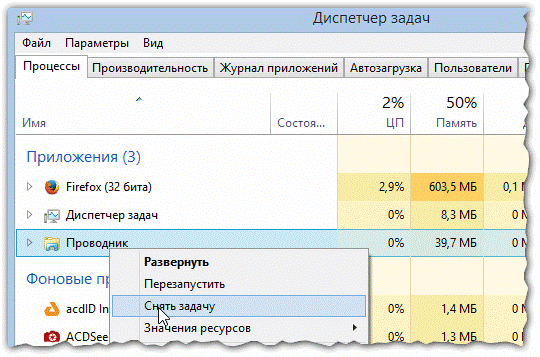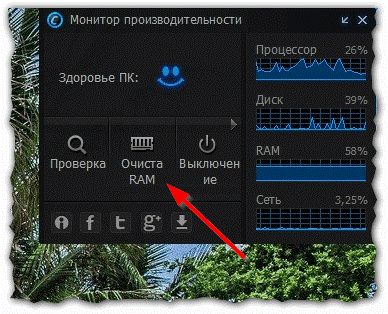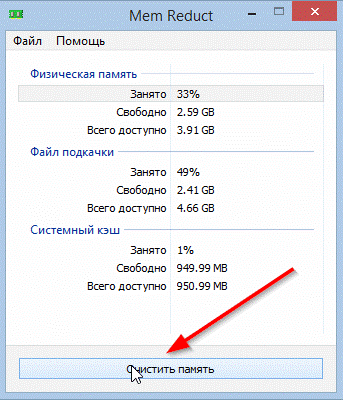Очистка оперативной памяти: 3 простых шага
Пользователи, которые запускают большое количество приложений, могут столкнуться с нехваткой ОЗУ. В результате компьютер снижает производительность или вообще зависает.
Совет. Перед тем как запустить ресурсоемкое приложение (редактор графики или видео, 3D-игру) следует очистить оперативную память компьютера. Это позволит добиться увеличения производительности.
Правильная настройка ПК позволит задействовать всю оперативную память и избавит от тормозов. Эта статья расскажет, как очистить оперативную память Windows 7 или 8 и добиться оптимальной производительности. Актуальна она особенно для тех пользователей, которые вынуждены работать с «древними» компьютерами, имеющими максимум 1-2 Гб ОЗУ.
Уменьшаем использование оперативной памяти в Windows 7 и 8
Выход Windows 7 и 8 принес новые возможности для пользователей. ОС стала работать быстрее. Одной из функций, занимающихся ускорением, стала служба superfetch. Она записывает в ОЗУ информацию обо всех программах и библиотеках, которые пользователь использует часто. Естественно, при этом сохраняются данные и о запущенных процессах.
На сегодня память на домашних ПК достигает объема в 8-32 Гб и на них superfetch полезна. Но если установлено в компьютер не больше 2 Гб, то эффект – противоположен.
Рассмотрим, как отключить superfetch и повысить скорость работы ПК:
- Открываем панель управления параметрами ОС и заходим в раздел управления системой.
Рис 1. В панели управления выбираем система и безопасность - Переходим к разделу «Администрирование».
Рис 2. Входим в раздел Администрирование - Открываем меню управления службами.
Рис 3. Меню управления службами - Ищем в открывшемся списке службу под названием superfetch.
Рис 4. Выбираем из списка служб superfetch - Дважды щелкаем для открытия диалогового окна для управления параметрами.
- Выбираем в вариантах запуска значение, что служба отключена и сразу останавливаем ее кнопкой снизу.
Рис 5. Останавливаем работу superfetch - Применяем и сохраняем конфигурацию, а затем перезагружаем ПК.
Очистить память компьютера эти действия позволяют на 100-300 Мб. Это не много по современным меркам, но при 1-2 Гб ОЗУ значительно и влияет на скорость работы.
Освобождаем оперативную память
Пользователи часто не задумываются о том, чем занято ОЗУ компьютера и какая программа приводит к тормозам или съедает всю память. Перед запуском ресурсоемких приложений стоит выйти из тех программ, что не нужны сею секунду.
Важно. Часть приложений работают не всегда корректно и остаются в ОЗУ даже после полного выхода из них.
Существует два способа освободить оперативную память на компьютере:
- использование средств ОС;
- применение сторонних утилит.
Виндовс содержит специальное приложение, которое позволяет просматривать список того, чем занята оперативная память. Это «Диспетчер задач».
Рассмотрим, как снизить загрузку оперативной памяти штатными средствами ОС:
- Нажимаем клавиши CTRL, SHIFT и ESC одновременно для открытия диспетчера запущенных задач.
- Заходим на вкладку процессы.
- Снимаем задачу с ПО, которое «пожирает» память или больше не используется.
Системная задача explorer.exe часто съедает много ОЗУ. Особенно при продолжительной работе. Начинающие владельцы его перезапускать не рискуют из-за исчезновения рабочего стола и кнопки «Пуск». А ведь это способно уменьшить нагрузку на оперативную память.
Примечание. Процесс explorer.exe, называется в Win 8 – «Проводник».
Рестарт проводника при этом выполняется просто. Рассмотрим необходимые действия:
- Запускаем диспетчер приложений.
- Снимаем задачу с проводником.
- Выбираем из меню Файл пункт «Новая задача».
- Набираем в открывшемся окне explorer и щелкаем Enter.
Стоит знать. Часто причиной того, оперативная память загружена на 90 и более становятся вирусы. При нестандартном поведение ПК незамедлительно проверьте его на заражение специальными утилитами.
Advance SystemCare
Утилита представляет собой комбайн, который позволяет выполнить настройку и оптимизацию ОС на максимальное быстродействие. Кроме того, при установке этого ПО появляется индикатор в углу монитора. Он отображает:
- загрузку ЦП;
- уровень использование ОЗУ;
- сетевую активность;
- нагрузку на HDD.
Рядом с индикатором находится кнопка очистки ОЗУ. Она позволяет закрыть зависшие приложения и почистить оперативку.
Mem Reduct
Еще одна утилита для быстрой чистки ОЗУ. Отличается она следующими характеристиками:
- небольшой размер (около 300 Кб);
- поддержка русского языка;
- портативная редакция, доступная для загрузки с официального сайта;
- бесплатность.
После запуска рядом с системными часами появится значок приложения. Он будет отображать уровень текущей нагрузки на память. Для очистки просто кликаем на него и щелкаем в открывшемся окне единственную кнопку.
VC RamCleaner
Эта утилита действует несколько иначе. Она автоматически проверяет приложения, которые больше не активны и запускает их удаление. Это позволяет предоставлять другому ПО максимальный объем свободной памяти, что повышает производительность. Существует возможность и в ручную запустить очистку.
Интерфейс утилиты сделан в стиле минимализма. Показаны только общий и доступный объем ОЗУ. Плюс присутствует кнопка принудительной очистки.