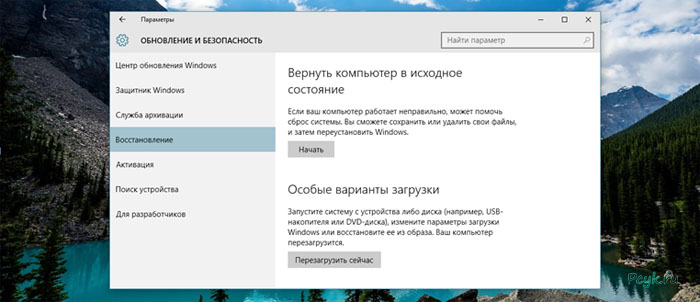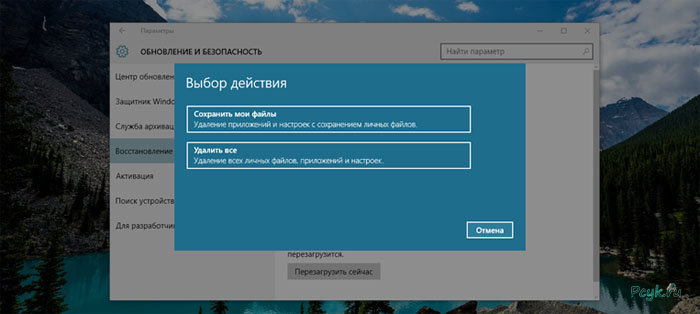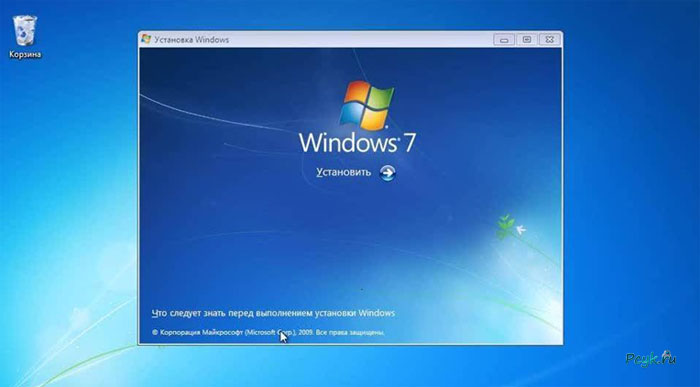Переустановка Windows для чайников: подробная инструкция
Комфортно работать с компьютером становится невозможно, в результате чего принимается решение переустановить Windows на компьютере. Сделать это можно тремя способами, в зависимости от того, под управлением какой ОС работает компьютер. Первый способ, подходящий для неопытных пользователей и наиболее простой в применении – сброс ОС до первоначального состояния с сохранением или удалением личных файлов, однако доступен данный способ только пользователям Windows 8 и 10. Другие варианты подразумевают наличие носителя, поскольку переустановить Windows 7 без диска или флэш-накопителя невозможно. Поэтому дополнительно потребуется изучить все нюансы, с которыми столкнётся пользователь при переустановке windows с установочного носителя.
Сброс
Для того чтобы выполнить сброс Windows, потребуется:
- Запустить компьютер в обычном режиме.
- Открыть «Пуск» и перейти в меню «Параметры». Если данное приложение не закреплено на стартовом экране, то воспользуйтесь поисковой строкой, набрав название раздела и выбрав его в результатах поиска.
- Перейти в раздел «Обновление и безопасность».
- Открыть вкладку «Восстановление».
После выполнения описанных выше манипуляций компьютер спросит, нужно ли ему сохранить данные при переустановке windows
Как только пользователь выберет один из предложенных вариантов, компьютер отправится в перезагрузку. Переустановка Windows на ноутбуке в зависимости от выбранного метода занимает около часа.
Переустановка с носителя
Переустановка Windows с флешки или CD-носителя – более затратный процесс по времени и силам. Начать процедуру можно двумя путями:
Совет: перед началом переустановки рекомендуется убедиться, что у вас есть драйвера для всех основных устройств компьютера, а именно для видеокарты, аудио-платы и сетевого адаптера. Если пользователь не позаботится об этом заранее, после смены ОС компьютер будет не пригоден для нормального использования.
Инсталляция из работающей системы
Процесс переустановки Windows из уже работающей копии ОС не должен вызвать затруднений. Пользователю требуется подготовить цифровой носитель (диск, флешка) и вставить его в соответствующее считывающее устройство на компьютере, будь то CD-привод или порт USB. После того, как Windows считает информацию с диска, появится программа автозапуска, в которой следует выбрать вариант «Установить».
Перестановка из BIOS
Инсталляция системы из BIOS – это не установка Windows 7 с диска для чайников, поскольку здесь требуется попасть в базовую систему ввода-вывода компьютера (так расшифровывается название BIOS) и изменить некоторые параметры, для чего необходимо базовое знание английского языка.
Для начала требуется выключить компьютер и заново включить его, обратив внимание на самый первый экран, который появляется при начале загрузки. В нижней части монитора обычно указывается, какую клавишу на клавиатуре следует нажать, чтобы зайти в BIOS. Иногда производитель материнской платы пишет там и отдельную кнопку для открытия Boot Menu, и в этом случае следует отдать предпочтение данному разделу.
Если же указана только кнопка для входа в BIOS (например Del, F2 или F12), нажмите на неё и ждите появления раздела с базовыми параметрами ПК. В зависимости от того, какая версия Windows установлена на компьютере, следует найти либо раздел «Boot», либо в «Advanced BIOS Features». Здесь требуется изменить параметр «First Boot Device» в значение «CD-ROM» или «USB», основываясь на типе носителя, с которого пользователь выполняет переустановку. Нажмите ESC для выхода в главное меню BIOS, а затем сохраните изменения с помощью строки «Save and Exit Setup».
Программа переустановки
На этом этапе описанные выше способы начала инсталляции Windows с носителя сойдутся к одному сценарию, и дальше события будут развиваться аналогичным образом. Программа в полуавтоматическом режиме распакует системные файлы, ближе к концу установки дав пользователю возможность настроить некоторые параметры ПК.
В зависимости от редакции ОС, компьютер попросит указать часовой пояс, установить язык для клавиатуры и интерфейса, запросит имя пользователя и пароль для создаваемой учетной записи. В некоторых случаях Windows спрашивает лицензионный ключ для первичной проверки на подлинность. Новые ОС (8 и 10) предлагают установить параметры конфиденциальности и подключиться к беспроводной Wi-Fi-сети.
Действия после переустановки
После того, как переустановка windows XP с диска (или WIN7 с флэш-накопителя, как в примерах выше) завершена, потребуется восстановить файлы после переустановки windows и заново установить недостающие драйвера. Для этого воспользуйтесь следующими рекомендациями:
- Если на компьютере использовался сервис OneDrive, заново установите клиентскую программу, и устройство автоматически скачает файлы, хранившиеся в облаке.
- Для установки свежих драйверов посетите официальные сайты производителей комплектующих компьютера. ПО для видеокарты доступно по адресам nvidia.ru и support.amd.com.
Восстановление данных после переустановки windows также возможно с заранее созданного резервного носителя или с другого раздела жесткого диска, если туда проводилось предварительное копирование. ОС при установке очищает только тот раздел, на который ведется копирование файлов.
Теперь вы знаете, как производится переустановка Windows.