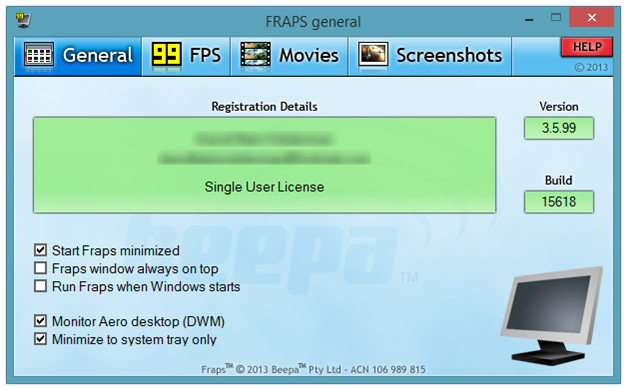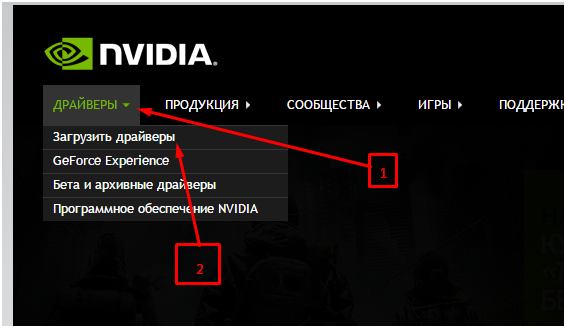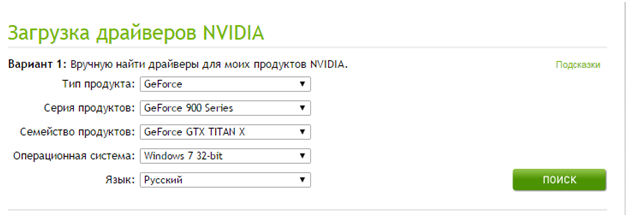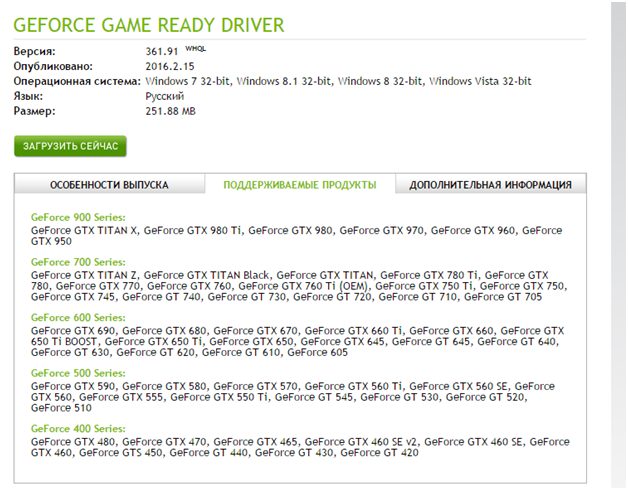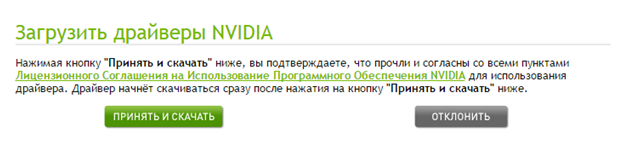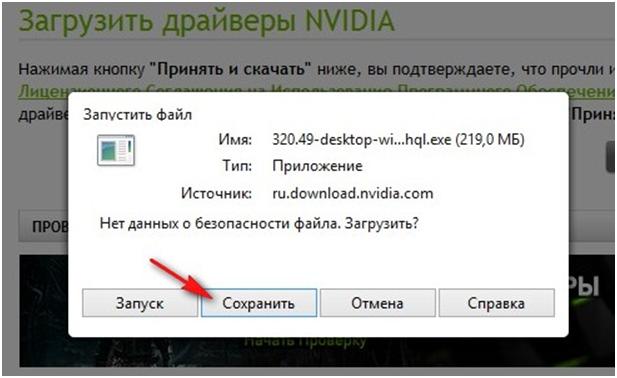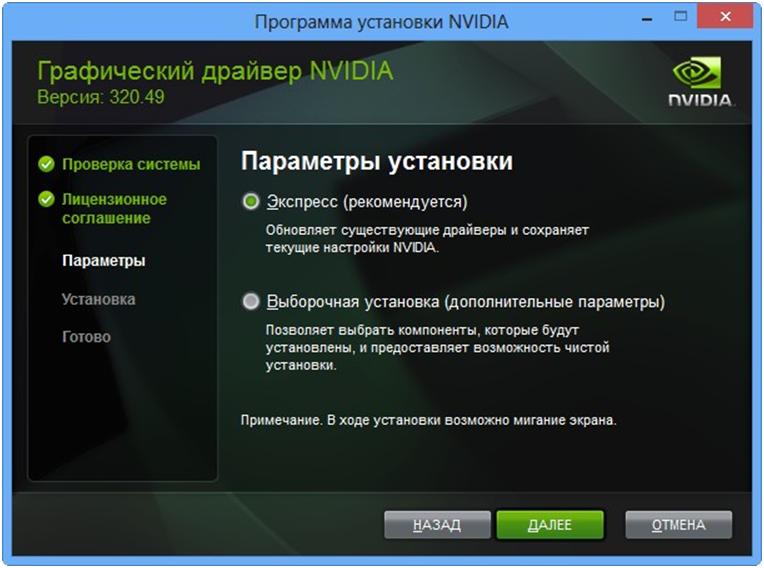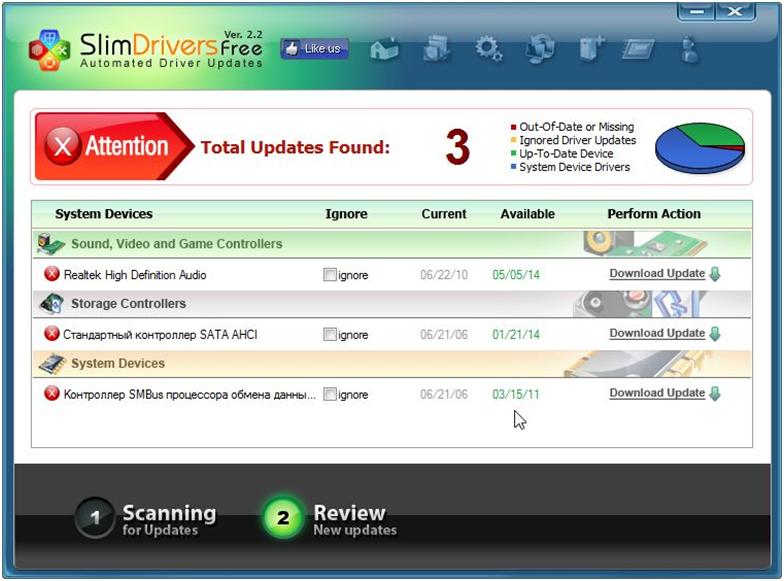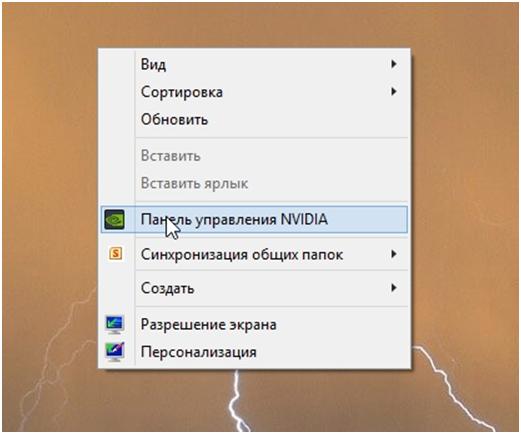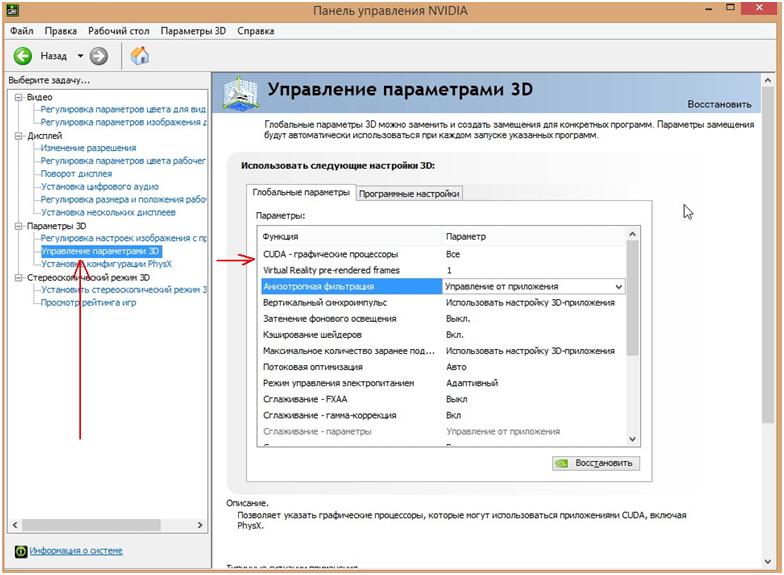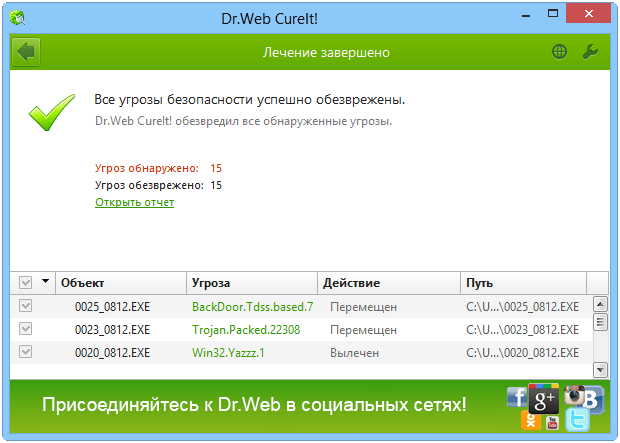Производительность в играх (FPS): как увеличить и зачем?
Владельцы персональных компьютеров при запуске современных игр нередко сталкиваются с тормозами. Видеокарта просто не успевает обеспечивать плавный вывод изображения. Причины для этого различны от высокой температуры до устаревшей модели. К счастью, улучшить производительность вполне реально.
Что такое FPS и зачем его измерять?
Видеокарта необходима для отображения графики и ее обработки. От ее характеристик зависит, запустится ли игра и насколько комфортен будет процесс. Для измерения производительности видеоподсистемы используют FPS в играх.
FPS – количество выводимых за 1 секунду кадров.
Причины падения FPS:
- повышенная температура видеоплаты;
- устаревший драйвер;
- некорректная настройка;
- проблемы с ОС.
Совет. Экономя на стоимости ПК и приобретая его со встроенной видеокартой, не стоит рассчитывать на высокую производительность в играх. Интегрированная видеокарта предназначена для офисных приложений и работы с интернетом.
Свежие драйвера – залог высокой производительности
Драйвера – это утилиты, отвечающие за взаимодействие устройства и ОС. Перед тем как повысить производительность любыми способами убедитесь в том, что установлена актуальная версия. Часто обновление драйверов само позволяет повысить FPS в играх.
Порядок обновления драйвера NVIDIA, перед тем как увеличить производительность:
рис.6. Запускаем скаченный файл
- Дожидаемся конца инсталляции и перезапускаем компьютер.
Совет. Создайте точку восстановления перед инсталляцией обновленных драйверов. Это позволит быстро восстановить работу Windows при сбое.
Альтернативным вариантом обновления драйверов станет использование утилит сторонних разработчиков.
Преимущество этого варианта в обновлении всех драйверов, а минус в том что версии могут существенно отставать.
Настройка видеокарты на максимальную производительность
Простое изменение параметров позволяет поднять FPS. Прирост достигает 20-25%. Для этого с драйверами поставляется программа для повышения FPS в играх. Рассмотрим, как увеличить производительность с помощью нее:
Найти соответствующую вкладку можно в левом меню.
Открывшееся окно служит для изменения параметров, влияющих на производительность в 3D приложениях. Порядок расположения их меняется в зависимости от релиза драйверов и модели видеокарты. Приведем общие параметры:
- Анизотропная фильтрация. Этот параметр отвечает за то, насколько качественно будет отображаться текстура в игре. Рекомендовано выключить его для повышения производительности.
- Вертикальная синхронизация. Отключаем, так как оказывает значительное влияние на FPS. При включении производительность снизиться.
Дополнительно выключаем: масштабирование текстур, сглаживание, тройную буферизацию и ограничения расширения.
Напротив, следует включить параметры:
- Анизотропная оптимизация. Она повысит скорость вывода изображения за счет билинейной фильтрации.
- Отрицательное отклонение УД. Этот параметр находится в разделе фильтрации текстур.
- Три-линейная оптимизация. Аналогично расположенный в пункте «Фильтрация текстур».
Параметр «Качество фильтрации текстур» переводим в значение «Наивысшая производительность».
На этом выполнение конфигурации завершено. Картинка немного пострадает в ряде игр, зато прирост по FPS составит до 20-25%.
Полезные советы
Часто снижение производительности вызвано не напрямую видеосистемой. Дадим несколько рекомендаций, позволяющий вернуть потерянный FPS:
- Проверьте ПК на вирусы. Вредоносное ПО существенно загружает компьютер и приводит к сбоям. В результате производительность падает.
- Для сетевых игр – измерьте скорость соединения с интернетом. Падение FPS из-за плохих пингов или провалов – распространенная вещь. Для тестирования используйте сервисы Speedtest.net и подобные.
- Уберите лишние программы из автозапуска и проведите чистку реестра, используя средства Windows или загрузив сторонние приложения, например, CCleaner.
- Обратите внимание на температуру видеокарты и других компонентов ПК. Пыль, попадающая внутрь корпуса, мешает отводу горячего воздуха и приводит к перегреву деталей и снижению производительности. Удалив грязь и пыль, поменяв термопасту можно вернуть производительность в играх.
- Воспользуйтесь утилитами для ускорения игр. Приложений подобного рода достаточно на просторах интернета. Они решают проблемы с тонкой настройкой параметров видеокарты и сети для конкретных игр.