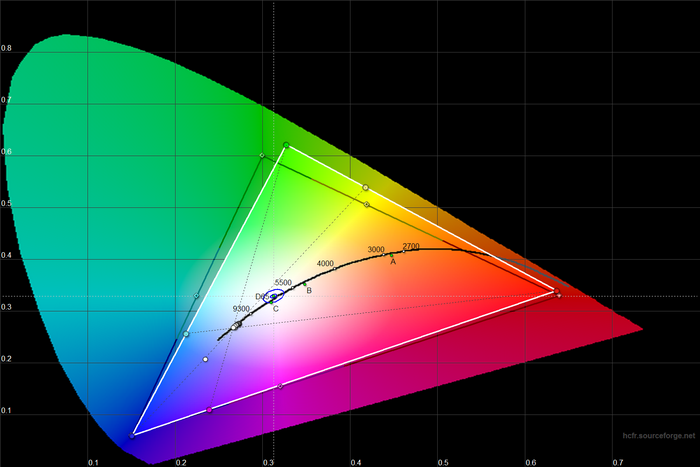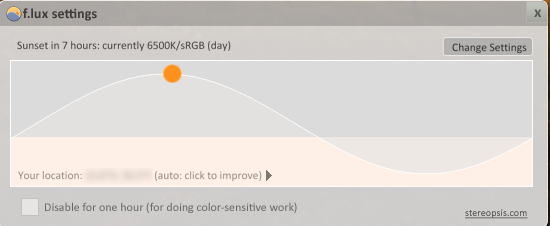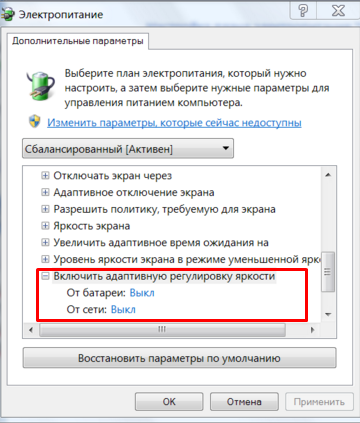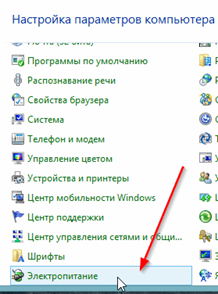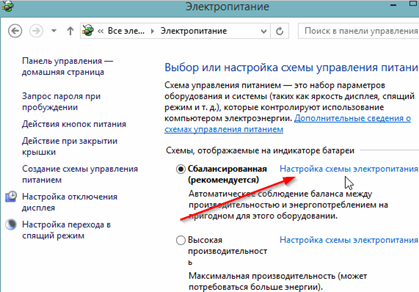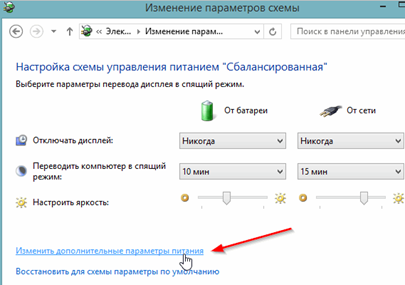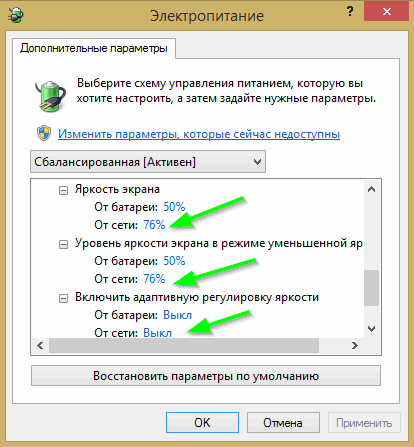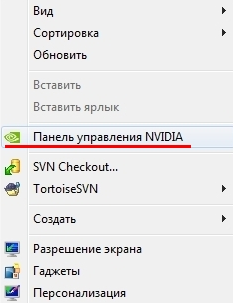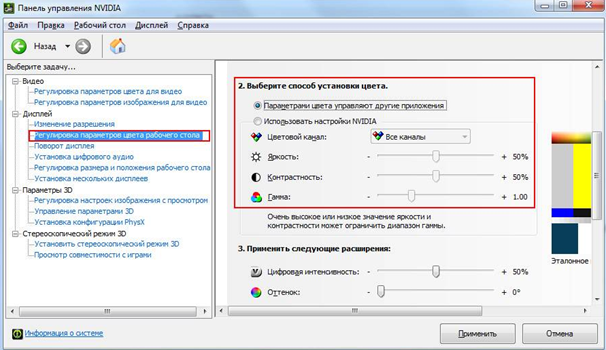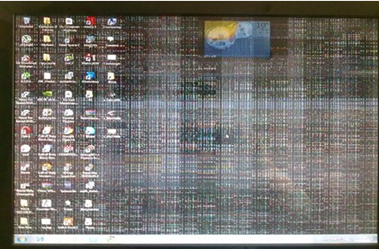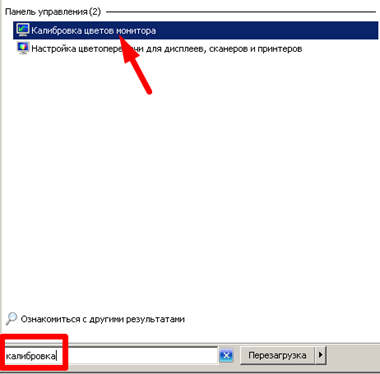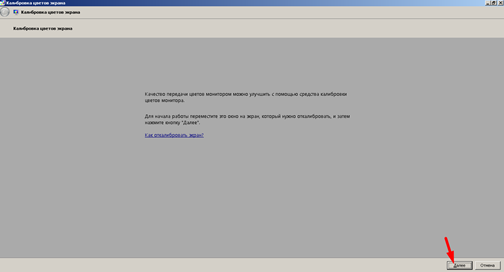Настройка яркости экрана (монитора)
При недостаточной или избыточной величине данного показателя происходит напряжение мускулатуры глаза, что ведет к постепенной потере остроты зрения, а также к головным болям, утомляемости и общему дискомфортному состоянию. Для сглаживания диссонанса между цветовой насыщенностью дисплея и внешним, постоянно меняющимся на протяжении суток, освещением применяется программа для изменения яркости экрана F.lux.
В настройках утилиты указывается местонахождение пользователя, по координатам которого программа самостоятельно будет контролировать параметры освещенности дисплея в зависимости от расположения солнца на горизонте. Программа позволяет отключать регулировку контролируемых параметров в определенное время суток.
В этой статье поговорим о том, как настроить яркость экрана.
Адаптивная настройка яркости экрана
В операционной системе Windows предусмотрена функция адаптивной регулировки цветовой насыщенности экрана. Для обеспечения работоспособности показателя необходим установленный и включенный датчик освещения, применяемый для подстройки цветовой насыщенности дисплея в соответствии с окружающей освещенностью.
Чтобы понять, будет ли при помощи функции адаптивной регулировки на конкретном компьютерном оборудовании автоматически изменяться яркость монитора, следует проверить состояние параметра в компоненте «Электропитание».
Функция адаптивной регулировки яркости автоматически применяется в операционной системе Windows 8 и 8.1, и при неправильных настройках вызывает неприятное затемнение экрана. Для отключения работоспособности показателя следует через меню «Пуск» зайти в подраздел «Электропитания» раздела «Панель управления».
Перейти в подменю «Настройки схем электропитания» активного элемента.
После перехода в меню дополнительных параметров питания следует произвести настройки показателей:
- Выбрать активную схему электропитания.
- Произвести открытие вкладок «Экран», «Включить адаптивную регулировку яркости» и выключить действие функции.
- Внести изменения параметров. Настройка яркости экрана осуществляется в специальном разделе, при этом пользователем выбираются оптимальные его показатели. Величины значения уровня цветовой насыщенности экрана в режиме уменьшенной яркости должны соответствовать параметрам яркости.
- Произвести сохранения изменений и перезагрузку компьютера.
Установка, обновление и настройка драйверов на видеокарту
В некоторых моделях ноутбуков яркость экрана монитора может меняться из-за несоответствующих настроек драйверов на видеокарту оборудования. В программах по умолчанию установлены автонастройки показателей по усмотрению производителя, основная направленность которых нацелена на удобство пользователя. Этот фактор может доставлять неудобства при пользовании компьютерной техникой. В таких ситуациях, чтобы настроить яркость экрана, следует изменить настройки программного обеспечения видеокарты.
Для того, чтобы убрать яркость на мониторе следует на рабочем столе щелкнуть правой кнопкой мыши для вызова меню, в котором нужно выбрать раздел «Панель управления NVIDIA». Стоит учесть, что подобная запись высвечивается, если производителем железа является компания NVIDIA. Если поставщик видеокарты – фирма AMD, то надпись в меню будет выглядеть соответственно.
В разделе «Регулировка параметров цвета рабочего стола» изменить яркость монитора возможно при помощи инструмента – ползунка. Для того, чтобы настроить монитор на ноутбуке необходимо воспользоваться предлагаемыми меню опциями:
- яркость;
- контрастность;
- гамма.
После достижения оптимальных параметров для работы за компьютерной техникой, следует нажать на кнопку «Применить», после чего произвести перезагрузку оборудования.
В ситуациях, когда при установке операционной системы Windows происходит автоматический подбор программы к видеокарте, чтобы сбросить настройки монитора, рекомендуется произвести замену и обновление драйверов, которые можно скачать на сайте производителя программной продукции NVIDIA или AMD.
Причиной появления на экране полос и ряби является вздутие конденсатора видеокарты.
При этом насыщенность цвета меняется даже на статичной картинке при неподвижном состоянии мышки. В данной ситуации настройка монитора не устраняет неполадок в изображении.
Оптимальным решением проблемы является замена вышедшего из строя конденсатора на новый.
Чтобы изменить цвет экрана необходимо произвести калибровку монитора. Для повышения точности мероприятия, предварительно устанавливается исходное разрешение показателей. Для проведения калибровки в меню «Пуск» в графе поиска следует ввести слово «калибровка».
После открытия окна «Калибровка цветов монитора» нужно нажать на кнопку «Далее», после чего следовать подсказкам сервиса. Теперь вы знаете, как настроить яркость экрана.