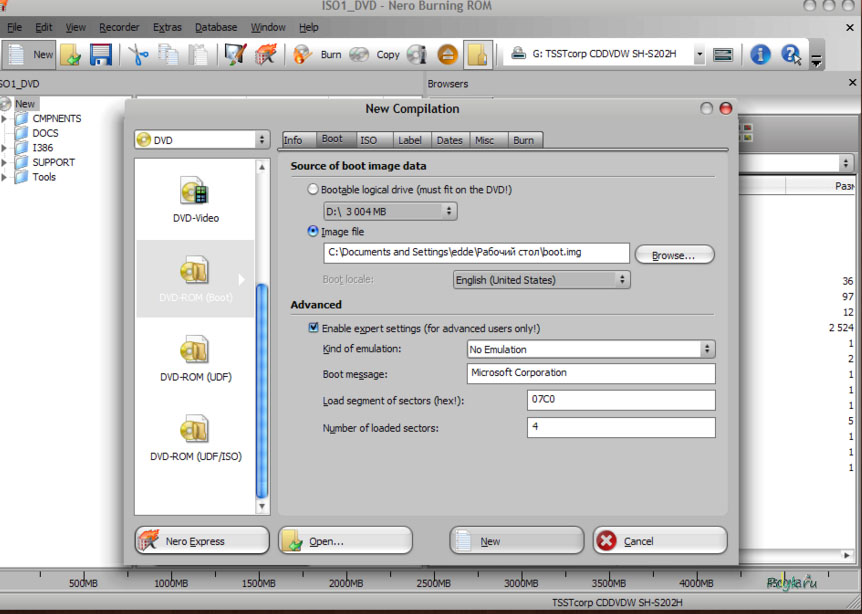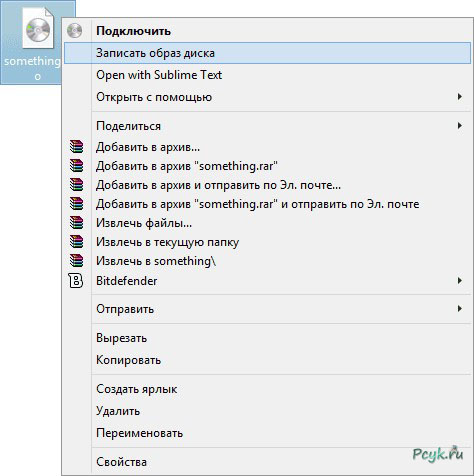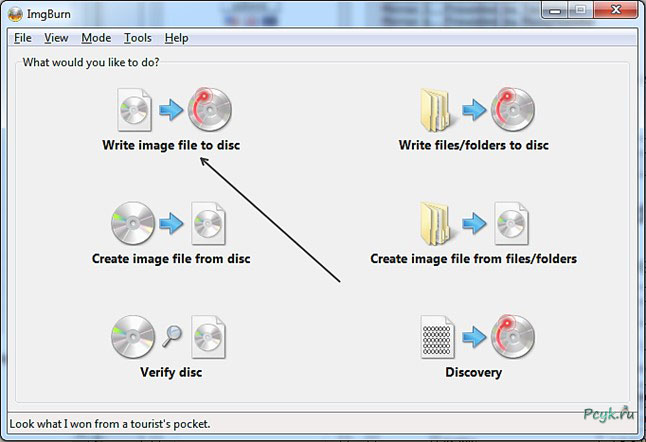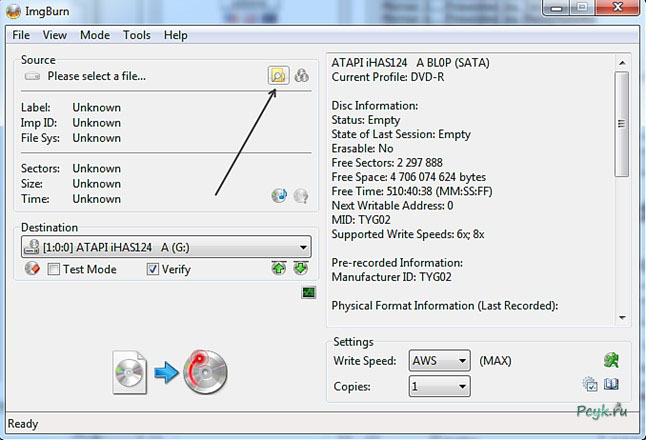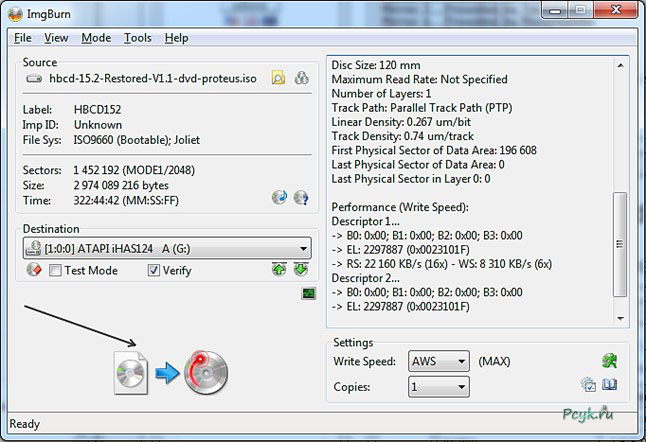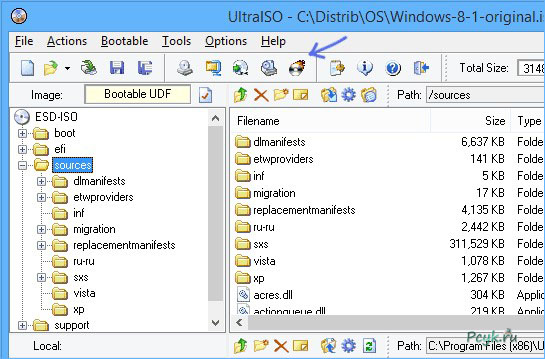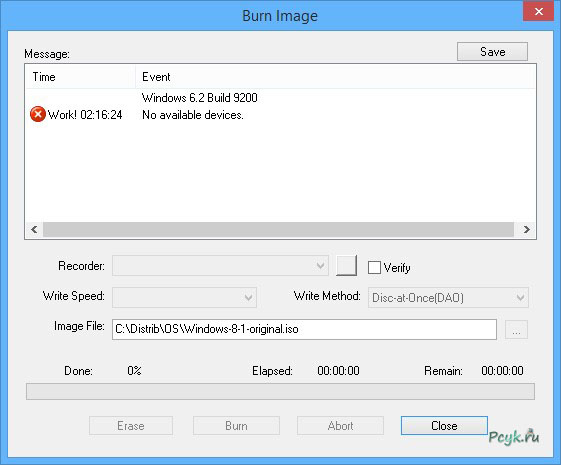Создаем загрузочный диск Windows: поэтапная инструкция
Установочный диск, это любой цифровой носитель, с которого загружается операционная система компьютера. Это может быть флешка или оптический диск, где хранятся данные ОС. Это устройство понадобится в тех ситуациях, когда повреждён HDD и возникла необходимость переустановить винду. Из этой статьи, вы узнаете, как создать загрузочный диск Windows с использованием штатных инструментов или специальных программ.
Всё необходимое
Чтобы сделать загрузочный диск, нужно скачать из сети виртуальный образ. Обычно, это файл, поддерживающий ISO расширение. Обратите внимание, что скачанный образ, должен максимально соответствовать лицензионной версии ПО, используемой на компьютере. В некоторых случаях для скачивания файла потребуется ввести ключ лицензии. Эта информация содержится на наклейке, которая находится на системном блоке, или нижней части корпуса ноутбука. Кроме этого, необходим цифровой носитель для копирования на него образа, и программа, которая поможет осуществить эту процедуру.
Важно! Для копирования файлов ISO на болванку или флешку можно воспользоваться инструментами Windows или сторонними утилитами.
Как смонтировать загрузчик в Windows 7/8
Версии Виндовс старше «семёрки», позволяют записать загрузочный диск с помощью встроенных утилит, не используя стороннего ПО. Это элементарный способ, но он имеет массу недостатков. Например, копировать файлы системы на цифровой носитель, рекомендуется на минимальной скорости.
Встроенный инструмент Майкрософт такую возможность исключает, поэтому запись проходи с максимально доступной скоростью. Это может привести к тому, что загрузочный диск будет работать некорректно, в частности, возникают проблемы с чтением драйверов. Однако раз такой способ существует, пользователи ПК должны о нём знать. Вот как происходит процесс:
- Скачиваете с интернета ISO-образ, с файлами системы, которые хотите установить.
- Правой клавишей мышки нужно кликнуть по скачанному образу и открыть рабочее меню. Здесь требуется выбрать пункт записи виртуального загрузчика.
- Это вызовет открытие дополнительного окна, в котором нужно выбрать устройство копирования, нажать кнопку активации команды, и дождаться окончания работы программы. Если вы хотите проверить, работоспособность загрузчика, не забудьте отметить этот пункт меню галочкой.
Программа ImgBurn
Записать образ Windows на диск поможет бесплатная утилита ImgBurn. Это приложение с упрощённым интерфейсом и интуитивно понятным принципам работы. Поэтому программа подходит для гуру высоких технологий и начинающих юзеров. Это приложение имеет два существенных недостатка: англоязычное меню и установку дополнительного ПО на компьютер. В последнем случае, при установке приложения снимите ненужные галочки.
Создание загрузочного диска при помощи этого приложения, выглядит так:
- Скачиваем утилиту и устанавливаем на компьютер. Затем запускаем приложение, и в открывшемся разделе выбираем меню записи.
- В этом разделе заполняем имеющиеся поля. Здесь нужно выбрать инструмент для записи, создать путь к образу, отметить количество копий и выбрать оптимальную скорость. Чтобы установочный диск корректно функционировал, необходимо выставить наименьшие значения скорости.
- Выбрав нужные параметры, запускаем режим копирования, и ждём, пока программа завершит свою работу.
Утилита UltraISO
Теперь расскажем, как сделать загрузочный диск в UltraISO. Стоит отметить, что это платное приложение. Однако можно воспользоваться бесплатной версией программы, которая будет действовать в течение 30 дней. Этого времени достаточно, чтобы записать диск с Windows.
Важно! Программа скачивается с официального сайта (время загрузки около 30 секунд), после скачивания, запускается мастер установки, поэтому следуйте его советам.
Чтобы записать образ диска через UltraISO воспользуйтесь приведённой инструкцией.
- Через главное меню утилиты, заходим в раздел файла, где выбираем пункт «Открыть». Появится дополнительное окно, со списком всех имеющихся на жёстком диске файлов с папками. Они будут отображаться в левой стороне экрана. Выбираем нужную папку, и кликаем по ней левой клавишей мышки. Теперь с правой стороны появятся файлы, хранящиеся в этой папке. Выбираем образ, позволяющий создать установочный диск с Windows.
- Открываем выбранный файл для просмотра содержимого. Рекомендуется акцентировать внимание на то, что образ должен быть самозагружающимся. Иначе создание установочного диска невозможно.
- Чтобы создать загрузочный диск в UltraISO, выбираем раздел инструментов, пункт записать образ. Далее, нужно указать путь и скорость записи. Рекомендуется отметить пункт проверки и выбрать способ записи DISC AT ONCE.
- После начала записи откроется окно, где пользователю будет представлена подробная информация о ходе процесса. После копирования, утилита проверит целостность данных и сообщит результат.
Существуют и другие способы записать Windows 8 на диск. Здесь приведены самые простые.