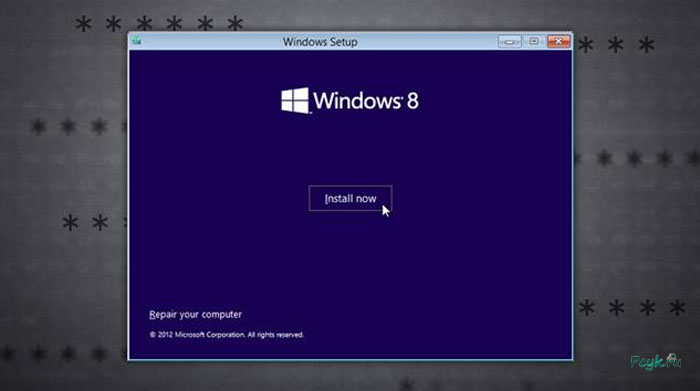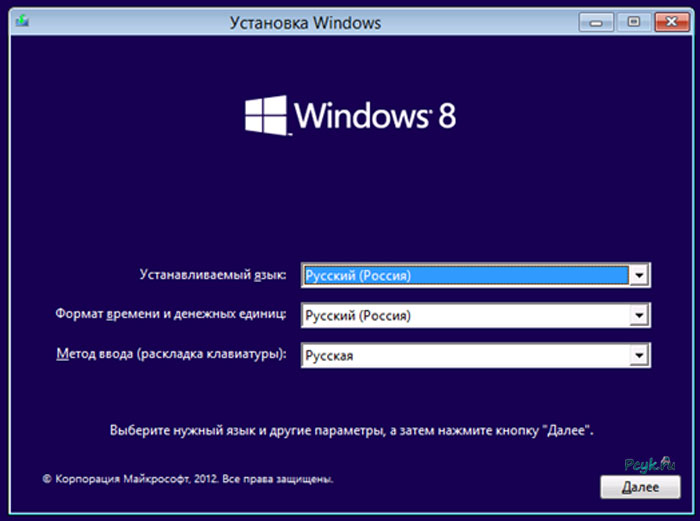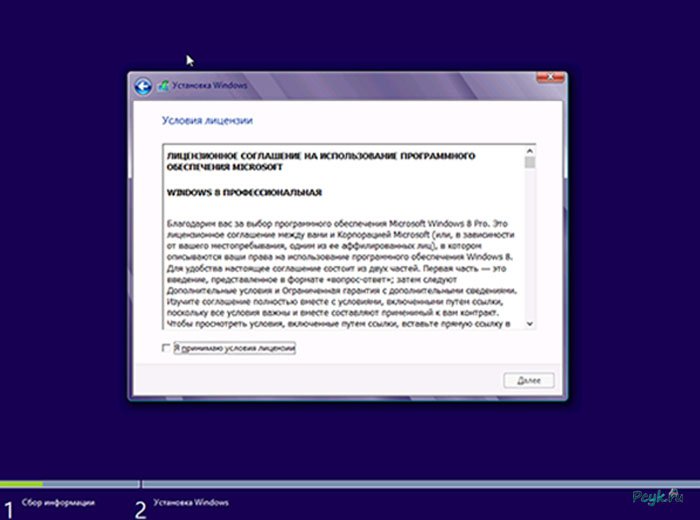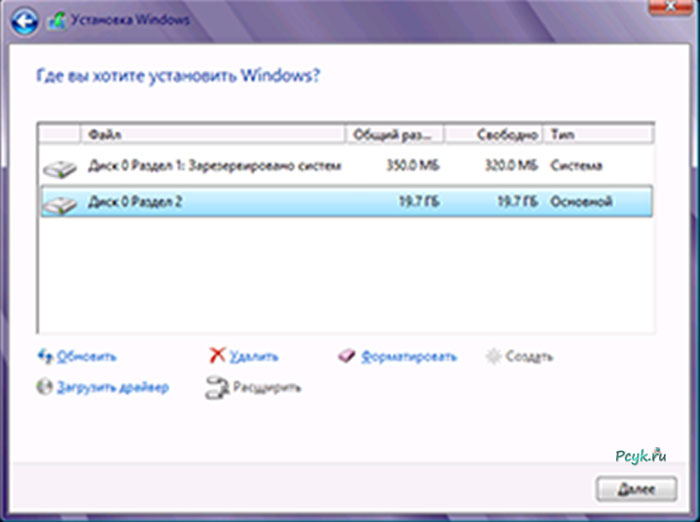Чистая установка Windows 8 на новый компьютер
Вы увидите все основные этапы установочного процесса и узнаете, какие параметры стоит выбирать.
Дистрибутив с Windows 8
Важно учесть, что установка windows на новый компьютер, требует дистрибутива, который содержит необходимую операционную систему.
В качестве дистрибутива используется загрузочный диск или же USB-флешка. Если вы скачали ОС с интернета, то необходимо самостоятельно записать образ ISO на накопитель.
В случае если версия Виндовс 8 была приобретена на официальном интернет-сайте компании-разработчика, вам предложат автоматическое создание загрузочного носителя. Для этого предварительно воспользуйтесь опцией удаленный помощник windows 8 по обновлению.
Чистая установка Windows 8: что это?
- Чистая установка windows 8.
Данный вариант исключает наличие файлов, характерных для предыдущей ОС. Стоит отметить, что установочный процесс загрузит новую операционную систему на компьютер с новыми параметрами и т.д. Однако не думайте, что все ваши файлы будут стерты. При наличии двух разделов жесткого диска важную информацию переместите на один раздел. Другой раздел отформатируйте и установите на него ОС.
Из двух способов рекомендуется чистая загрузка windows 8. Данный вариант поможет с нуля настроить систему. Как результат, реестр будет очищен от файлов ОС, которая была установлена ранее, а пользователь по достоинству оценит быстродействие новой версии. Следующее руководство поможет разобраться в тонкостях того, как выполнить чистую загрузку windows 8.
Процесс установки Windows 8
Установить windows 8 с жесткого диска сможет даже начинающий пользователь. Данная процедура не предполагает никаких особых сложностей. Подсоединив загрузочный накопитель к компьютерному устройству, открываем системный образ. Когда на экране появится запрос о выборе языка инсталляции, указываем русский. Затем выбираем формат, предназначенный для времени и денежных единиц.
- При появлении нового окна кликаем на опцию «установить». Затем программный продукт от Microsoft предложит лицензионное соглашение.
- После вы увидите окно, где потребуется указать подходящий тип установки. Из двух вариантов выбираем чистая установка. Пункт, на который следует нажать, называется «Выборочная: только установка Виндовс». Затем пользователю предложат выбрать место установки. Вы увидите разделы винчестера. Если вы не знаете, какой раздел выбрать, лучше указать диск С. Выбрав его в списке, кликните на опцию под названием «настроить». После этого выберете функцию, отвечающую за форматирование, и кликните на «Далее».
Если вы желаете изменить размерные характеристики существующих разделов или создать их, следуйте таким рекомендациям. Чтобы настроить новый жесткий диск, совершаем такие действия:
- Нажмите на опцию «настроить».
- Удалите разделы, которые отобразятся в окне, нажав соответствующий пункт.
- Кликните на «создать», чтобы появились новые разделы.
- По очереди отформатируйте каждый из них.
- Устанавливаем ОС на раздел, который следующий в списке после диска, называющегося «Зарезервировано системой».
После завершения установки на экране появится запрос, где пользователю потребуется ввести ключ активации. Прописываем его. Если нажать на «пропустить», то ключ введете позже. Следующее окно позволит выбрать параметры для внешнего вида операционной системы. Выбирайте понравившуюся цветовую гамму и введите имя компьютерного устройства. Данный этап позволяет настроить ОС в соответствии с предпочтениями конкретного пользователя.
Стоит отметить, что на экране может появиться запрос об интернет-подключении. Пропускаем этот шаг или при желании указываем параметры соединения. Следующий шаг заключается в установке первоначальных опций работы Виндовс. По вашему усмотрению внесите изменения. Однако данные параметры можно оставить по умолчанию. На этом процесс установки и настройки системы завершен. После можете с легкостью приступать к работе.
Теперь вы знаете, как производится чистая установка Windows 8.