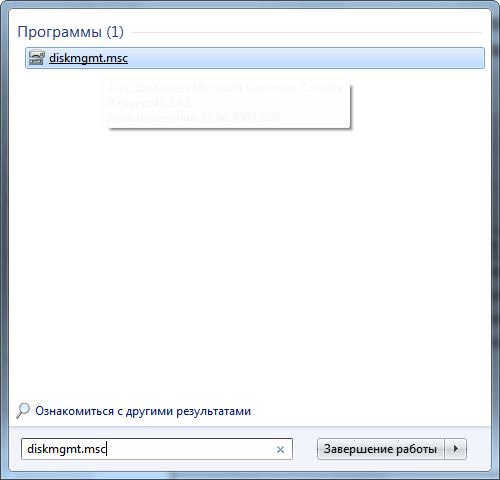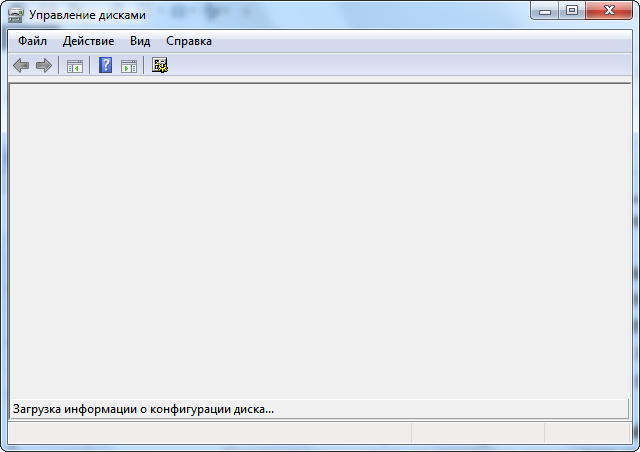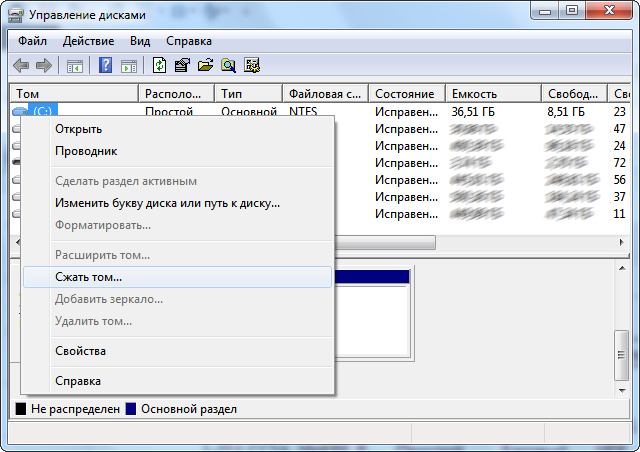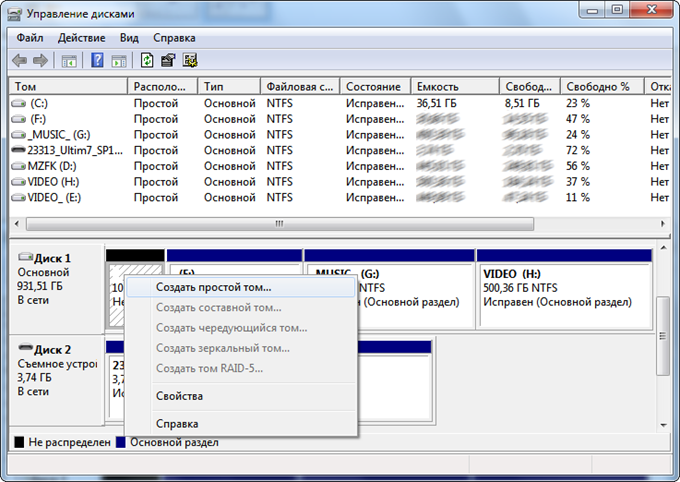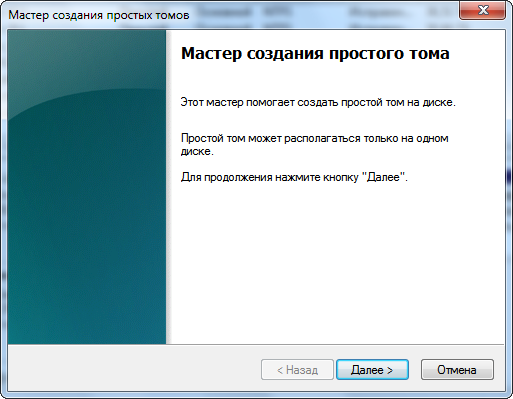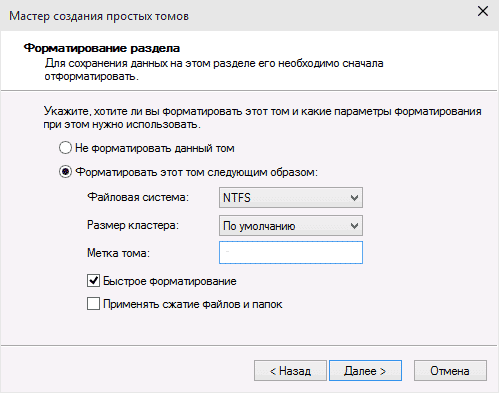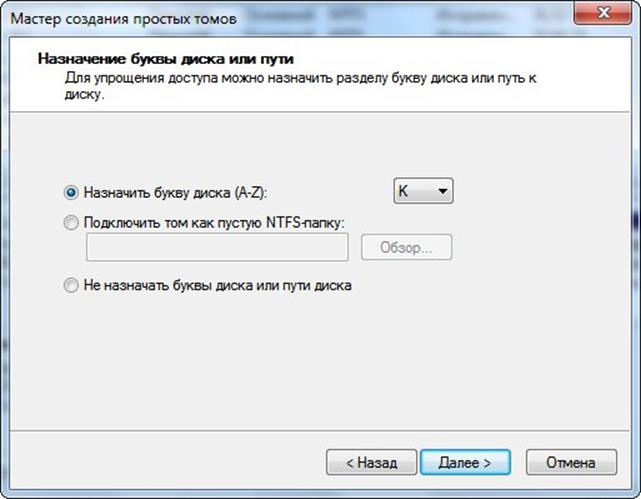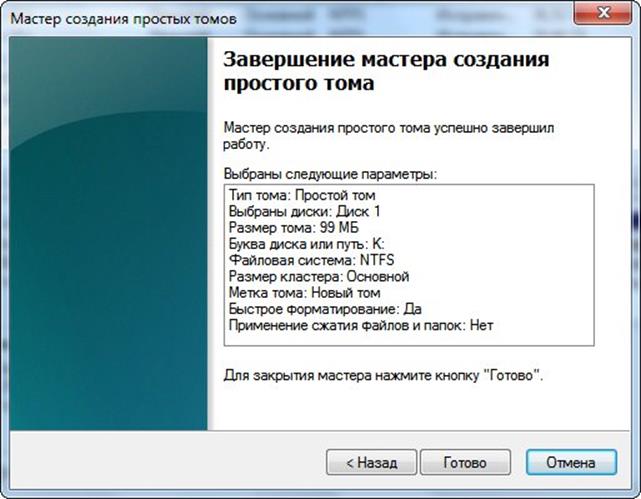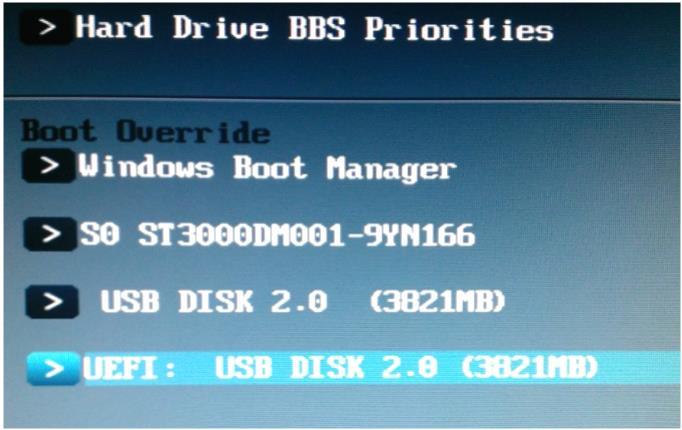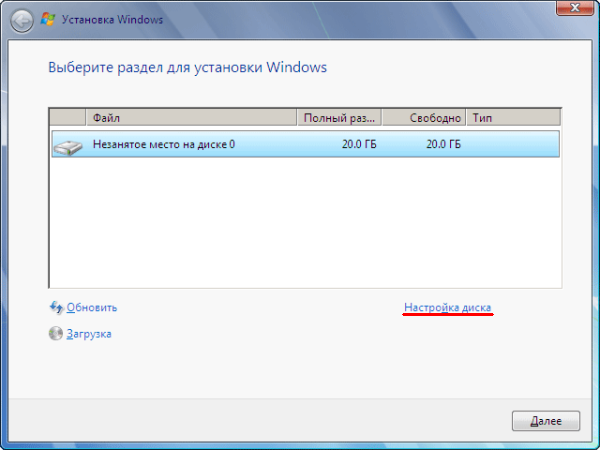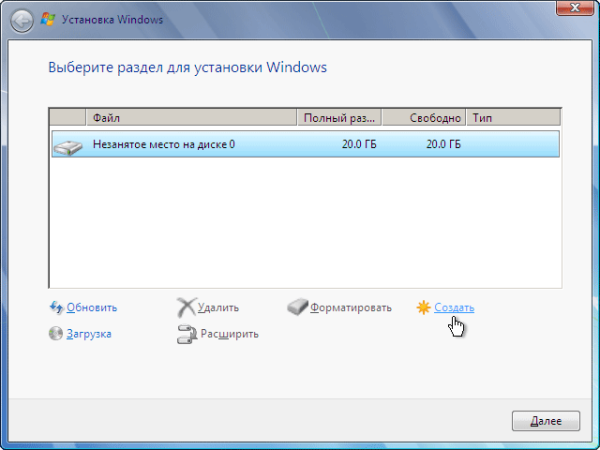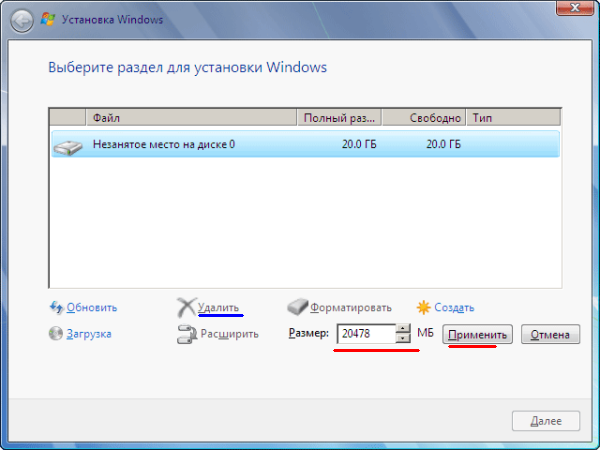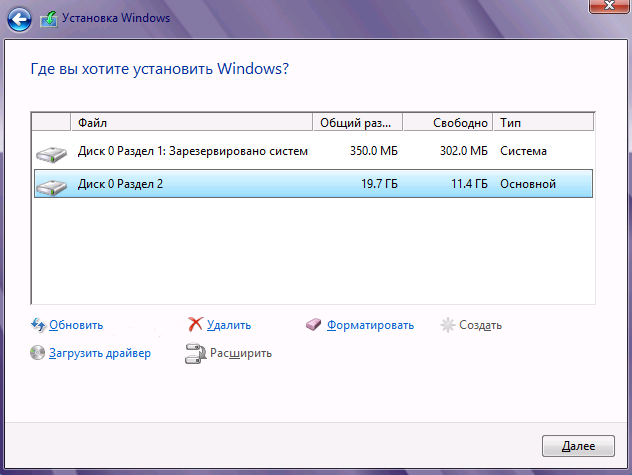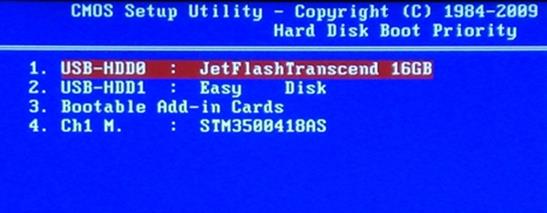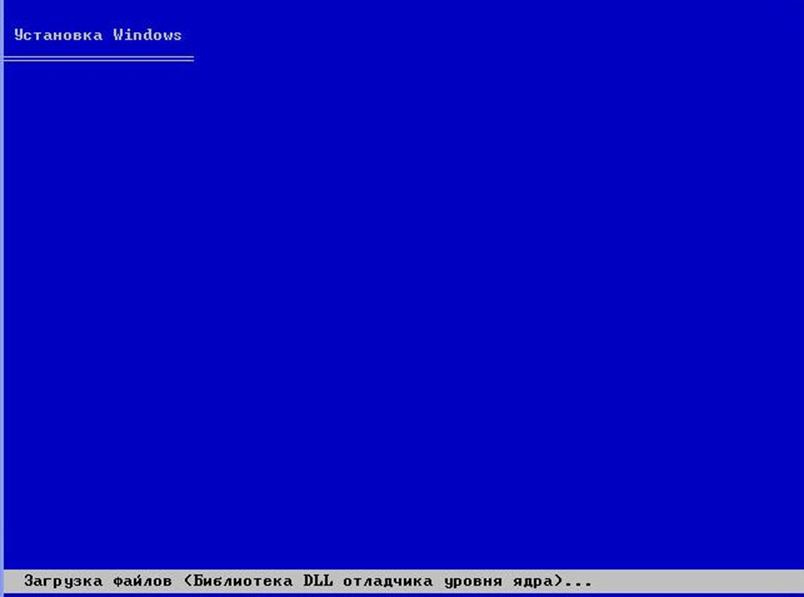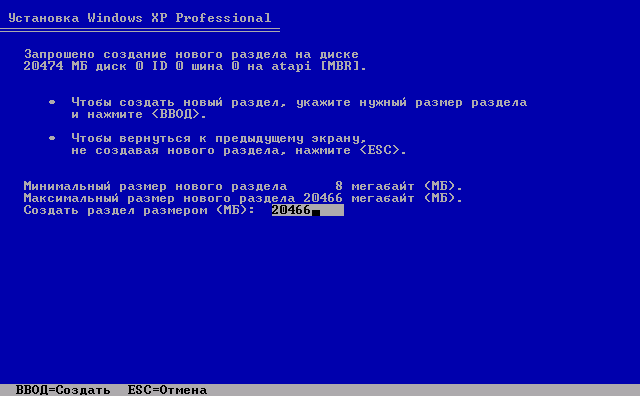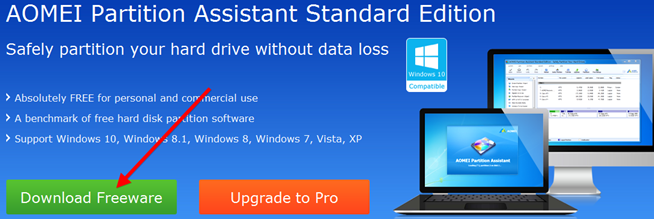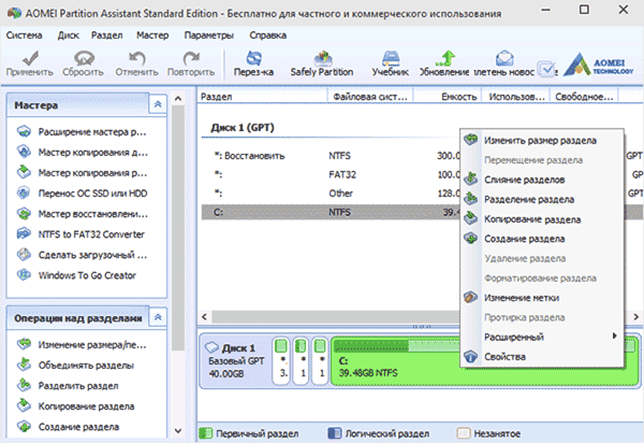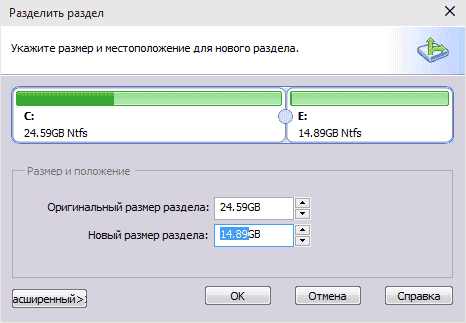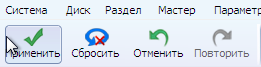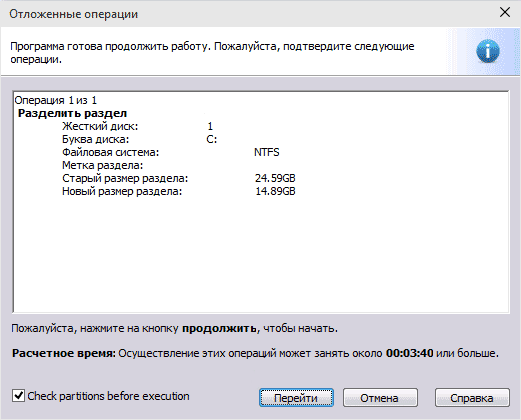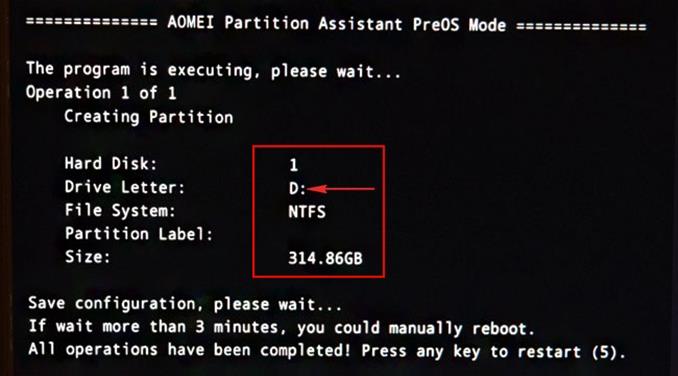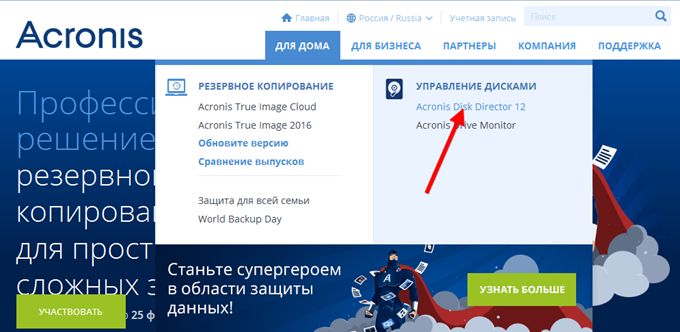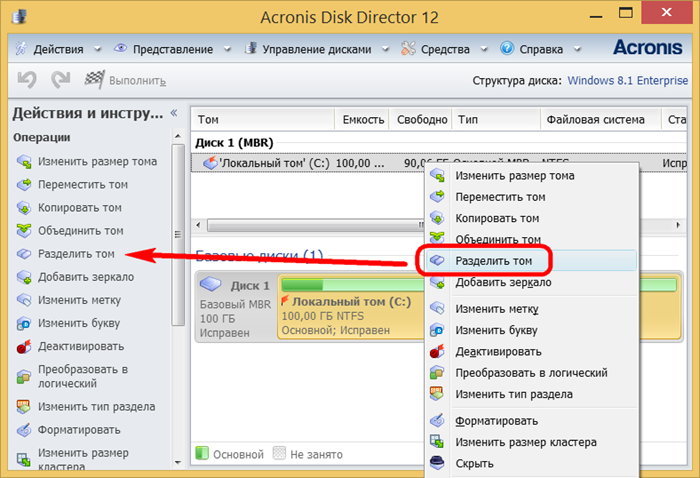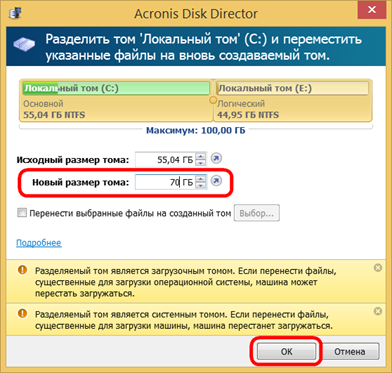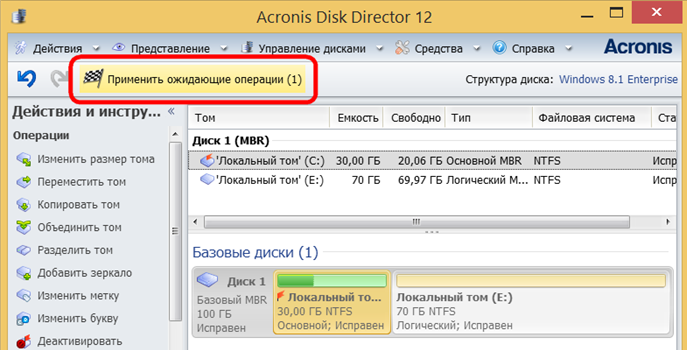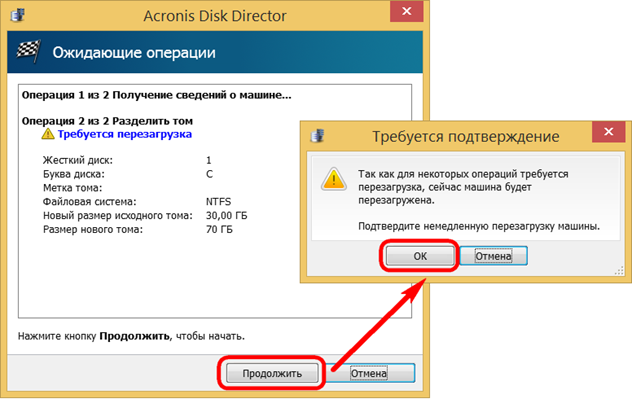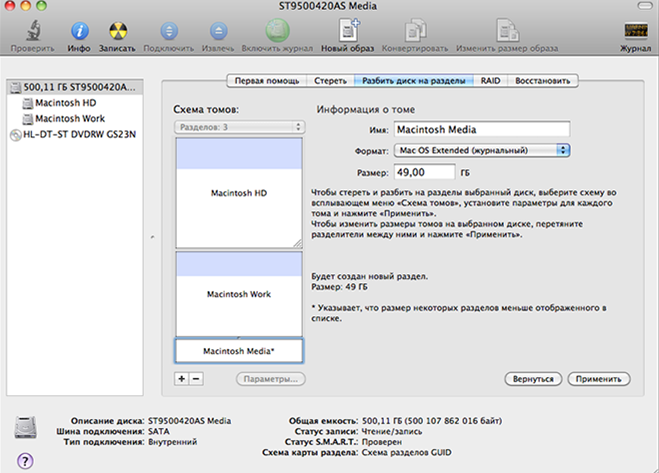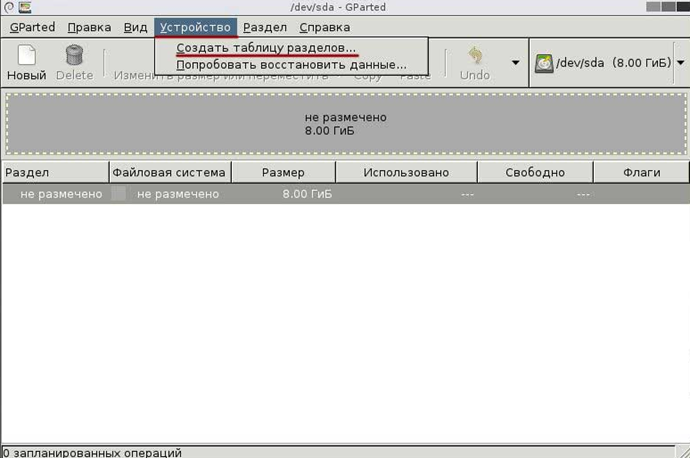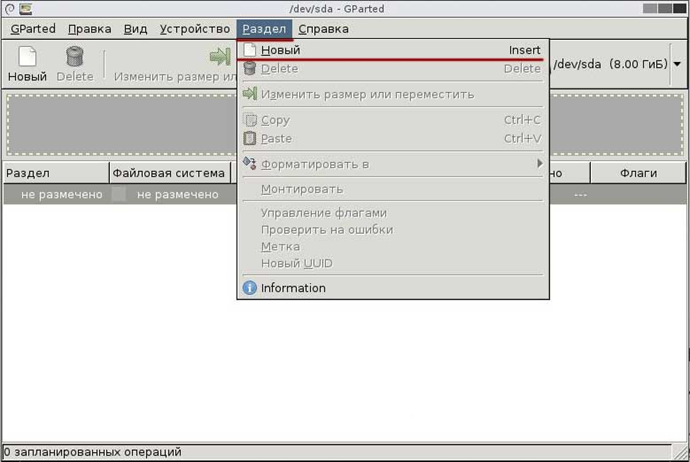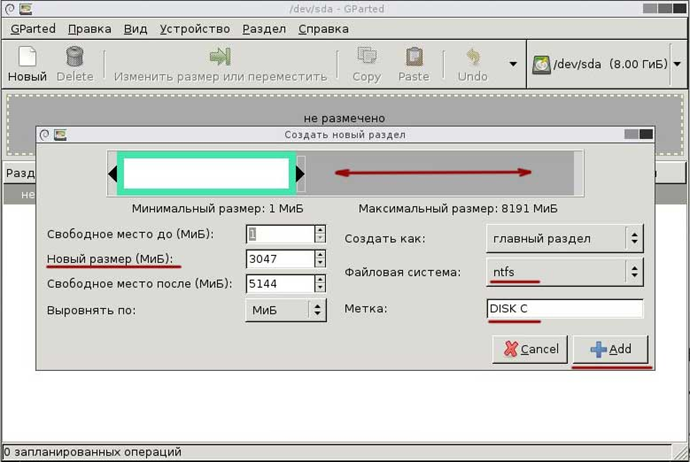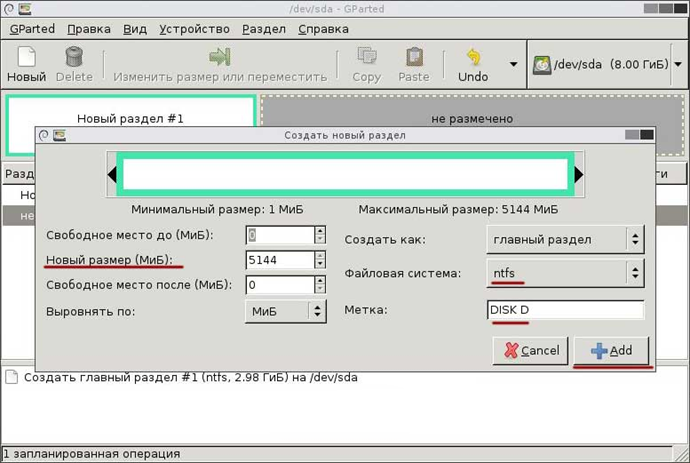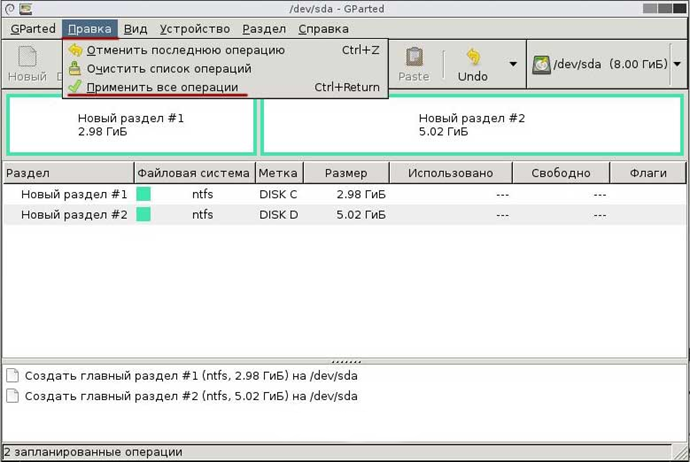Хотите научиться создавать разделы на жестком диске?
После покупки нового компьютера, ноутбука или жесткого диска до установки на него операционной системы необходимо разделить жесткий диск хотя бы на два тома. На первый устанавливаем Windows, драйверы и прочие приложения, а второй используем как хранилище личной информации (игры, мультимедиа, документы). Первый раздел делать системным необходимо в целях увеличения производительности ОС (доступ к системным файлам, находящимся ближе к центру пластин, осуществляется быстрее, чем к документам, хранящимся ближе к границе диска). Да и наличие двух и более томов позволяет форматировать первый раздел перед очередной инсталляцией ОС для полной очистки диска.
Эти разделы называются логическими дисками. В отличие от физических, логический диск содержит в себе таблицу размещения файлов, то есть перенос файлов между каталогами в пределах логического раздела не требует физического переноса информации, и осуществляется лишь изменениями в файловой таблице.
Разбивка диска в Windows проводится несколькими методами. В этой статье рассмотрим следующие способы разделить HDD с их недостатками, преимуществами и особенностями;
-
деление жесткого диска без сторонних программ – средствами ОС Windows 7 — 10;
-
как разделить HDD в процессе инсталляции ОС;
-
использование специализированного программного обеспечения, позволяющего разбить hdd диск.
Разделение диска на разделы средствами Windows
Создание разделов на жестком диске или твердотельном накопителе осуществляется при помощи оснастки «Управление дисками». Главное, чтобы на носителе было достаточное количество свободного места, которое будет использовано для формирования нового раздела.
-
Вводим команду «diskmgmt.msc» в поисковую строку или вставляем текст в окно «Выполнить», запускаемое посредством сочетания клавиш «Win+R».
Вводим команду «diskmgmt.msc» в поисковую строку -
Ждем, пока дисковая утилита загружается и опрашивает оборудование для получения требуемой для функционирования информации.
-
Вызываем контекстное меню раздела, который собираетесь разбить на два (в примере это локальный диск C:\), и выбираем пункт «Сжать том».
Вызываем контекстное меню раздела, который собираетесь разбить на два -
Ждем, пока утилита исследует логический раздел с целью определения места для выполнения операции его уменьшения.
Ждем, пока утилита исследует логический раздел с целью определения места -
Чтобы создать раздел, в окошке сжатия тома в форме «Размер сжимаемого пространства» введите тот размер диска в мегабайтах, который желаете выделить под новый раздел. Нажмите кнопку «Сжать».
Спустя несколько секунд появится нераспределенная область винчестера. На данный момент операционная система не сможет использовать это место для хранения файлов.Введите тот размер диска в мегабайтах, который желаете выделить под новый раздел -
Дабы перераспределить место на жестком диске вызываем контекстное диска с названием «Не распределен» и выбираем первый вариант: «Создать простой том».
-
В первом окне мастера создания томов жмем «Далее».
-
Указываем параметры создаваемого раздела.
По умолчанию новый том на жестком диске имеет размер, равный свободному (нераспределенному) пространству. При необходимости создать несколько томов, укажите размер первого, выберите файловую систему и размер сектора жесткого диска. Рекомендуется поставить флажок напротив пункта «Быстрое форматирование» для формирования файловой системы нового раздела.
По умолчанию новый том на жестком диске имеет размер, равный свободному (нераспределенному) пространству -
Указываем свободную буквенную метку тома.
-
Проверяем заданные параметры и жмем «Готово», чтобы разделить диск с помощью средств Windows.
Спустя несколько секунд сформируется новый логический раздел. Если в пункте 8 указали размер тома меньше свободной области в целях формирования нескольких разделов в неразделенной области – возвращаемся к 8-м пункту инструкции и таким же образом формируем еще один раздел.
На этом работа с разделами диска завершена — «Управление дисками» можно закрывать.
Расширить системный диск приведенным выше методом не получится – для этого существует программа для деления жесткого диска.
Как сформировать разделы на жестком диске в процессе инсталляции Windows
Особенности способа:
-
отсутствие функции редактирования размера томов (невозможно увеличить размер диска с сохранением данных и без форматирования);
-
необходимость форматирования разделяемого тома.
-
наглядность и простота в использовании.Для полного форматирования жесткого диска с удалением всей информации или формирования файловой системы на только что приобретенном HDD метод вполне сгодится. Ниже приведена инструкция для Windows 7 и 8.
-
Загружаемся с переносного устройства и выбираем вариант инсталляции Windows.
-
В зависимости от сборки, указываем разрядность и редакцию ОС.
-
Обязательно выбираем «Полная установка».После открытия меню выбора диска появится возможность создавать и удалять разделы. Если у вас новый неразбитый на тома винчестер, в списке отобразится только один раздел.
-
В карте дисков выбираем раздел или область незанятого пространства и жмем «Настройка диска».
-
Если выбрали «Незанятое место…» — кликаем «Создать».
-
В следующем окошке задаем размер тома и кликаем «Применить».
По умолчанию он равен неразмеченному пространству, но пользователь имеет возможность самостоятельно вводить объем формируемого тома.
Если хотите разбить новый винчестер на несколько логических разделов, повторяйте операцию до тех пор, пока не создадите требуемое число томов заданных разделов.
Когда же в 5-м пункте выбирали уже существующий раздел и желаете разбить его на несколько частей, кликните по кнопке «Удалить».
Уже после удаления раздела появится неразмеченная область, с которой можете работать, как описано в п. 5-6.
Имейте в виду, что при удалении разделов уничтожается хранимая на них информация!
Несмотря ни на что, Windows будет резервировать несколько сотен мегабайт дискового пространства для собственных нужд. Эту область трогать не стоит.
Как разделить жесткий диск на части во время инсталляции Windows XP
Разбиение HDD на тома при инсталляции WinXP практически не различается от аналогичного процесса во время установки Windows 7. Исключениями являются консольный интерфейс, которым наделена программа для разделения дисков,
и управление посредством клавиатуры.
Как и с Windows 7-8, XP не позволяет манипулировать с разделами без форматирования. Здесь также не предусмотрено инструментов для изменения размеров томов.
-
Загружаемся со съемного носителя или загрузочного компакт-диска.
-
Дожидаемся, пока программа инсталляции произведет загрузку необходимых данных.
-
Жмем «Enter» для запуска установщика Windows XP.
-
Принимаем лицензионное соглашение, нажав «F8».
-
Если у вас новый или отформатированный винчестер, переходите к шагу №6. Иначе выделяем раздел и жмем «D» для его удаления и подтверждаем выполнение операции клавишей «L».Переходим к созданию новых томов.
-
Выделяем неразмеченную область, если на винчестере не осталось ни одного тома, и жмем кнопку «С» для формирования нового.
-
Вводим объем раздела в мегабайтах и жмем «Enter».При необходимости таким же методом создается требуемое число логических разделов.
-
Выделяем первую неразмеченную область, что имеет заданный вами объем, и жмем «Enter».
-
В следующем окне указываем файловую систему будущего логического диска.
Рекомендуется выбирать третий вариант: форматирование в NTSF для нового или приобретенного б/у винчестера. Такой метод не только сформирует структуру диска, но и проверит поверхность магнитной пластины на наличие дефектных секторов. Если уверены в работоспособности HDD – выбирайте первый вариант.
Теперь приступаем к установке операционки Windows XP.
Программа для разбивки винчестера AOMEI Partition Assistant
AOMEI Partition Assistant – свободно распространяемая утилита с русскоязычным интерфейсом, позволяющая разбить жесткий диск на разделы, перенести данные с жестких на твердотельные диски и наоборот. В отличие от аналогов, это приложение имеет следующие функции:
-
конвертирование базового раздела в динамический и наоборот;
-
распределение свободного дискового пространства;
-
преобразование первичного тома в обычный и обратно;
-
изменение серийного номера и типа раздела, ID.
-
Бесплатная программа для разбивки жесткого диска загружается с официального ресурса разработчика, расположенного по адресу .
После запуска
программа для разбития жесткого диска визуализирует подключенные носители цифровой информации и их разделы. -
Для разбиения логического или физического диска на несколько выбираем изначальный раздел, вызываем контекстное меню и кликаем «Разделение раздела».
-
Вводим объем целевого раздела с клавиатуры или посредством графического интерфейса – делителя дисков. Затем кликаем «ОК».Визуально программа для разделения жесткого диска указывает на то, что раздел сформирован, но это не так.
-
Для применения внесенных изменений щелкаем по кнопке «Применить», расположенной первой в панели управления под главным меню.
-
Проверяем заданные параметры. Если все в порядке, жмем «Перейти», дабы перераспределить место на жестком диске.
-
Жмем «Да» для перезапуска системы.
После перезагрузки компьютера программа для раздела жесткого диска спросит, не передумали ли вы, и ожидает ответа на протяжении 10 секунд.
Если не нажали никакой кнопки, начинается поэтапное разделение диска на несколько.
Если не нажали никакой кнопки, начинается поэтапное разделение диска на несколько Иные приложения, позволяющие формировать разделы на HDD
Для работы с носителями на магнитных пластинах существует немало приложений, как бесплатных, так и коммерческих. Популярнейшими показавшими свою эффективность и работоспособность являются Partition Magic, разработанная корпорацией PowerQuest, и Disk Director 12 от компании Acronis.
Рассмотрим процесс работы с Disk Director 12 – профессиональная программа для создания разделов. -
Скачиваем приложение с официального сайта по адресу: .
Для получения ссылки на инсталляционный файл необходимо ввести электронный адрес.
-
Инсталлируем, запускаем приложение и выбираем «Ручной режим» работы продукта от Acronis.
-
Вызываем контекстное меню диска, который собираемся разделять, и кликаем «Разделить том».
-
В появившемся диалоге вводим объем создаваемого дискового пространства, которое будет вычтено из существующего тома, и кликаем «ОК».
-
Чтобы разбить винчестер,
жмем
по кнопке «Применить ожидающие операции (1)».
-
-
В появившемся информационном окне жмем «Продолжить» и подтверждаем выполнение операции с перезагрузкой ПК.
После этого приложение выполнит поставленные задачи в режиме предзагрузки Windows.
Создаем тома на HDD средствами MacOS и Linux
Как выполняется процесс разбивки дисков в Windows, мы рассмотрели ранее. Теперь кратко пройдем по пунктам аналогичного процесса в Linux и MacOS.
Работа с дисками в ОС от Apple
-
Запускаем дисковую утилиту, расположенную в служебных программах, или через аналог Пуска в Windows, введя соответствующий запрос.
-
В левом фрейме интерфейса приложения выбираем жесткий
диск и кликаем на «+» под схемой томов. -
Вводим размер, имя тома и формат.
-
Кликаем «Применить».
Linux
Для работы с разделами в Linux существует утилита Gparted. -
Запускаем приложение и создаем таблицу разделов через главное меню.
-
Жмем «Apply» для соглашения с удалением данных.
-
Идем в «Раздел» ® «Новый».
-
Задаем или вводим размер, метку и выбираем файловую систему.
-
Повторяем операцию, пока не создадим нужное количество томов, указывая для них отличающиеся метки.
-
Применяем выбранные операции через пункт главного меню «Правка».
-
Подтверждаем намерения, нажав «Apply».
-
По завершении операций закрываем окно, кликнув по кнопке «Close»Посредством Gparted можно не только разделять диски, но и изменять размеры, форматировать, перемещать и удалять их. Также приложение умеет восстанавливать данные и удалять их безвозвратно.