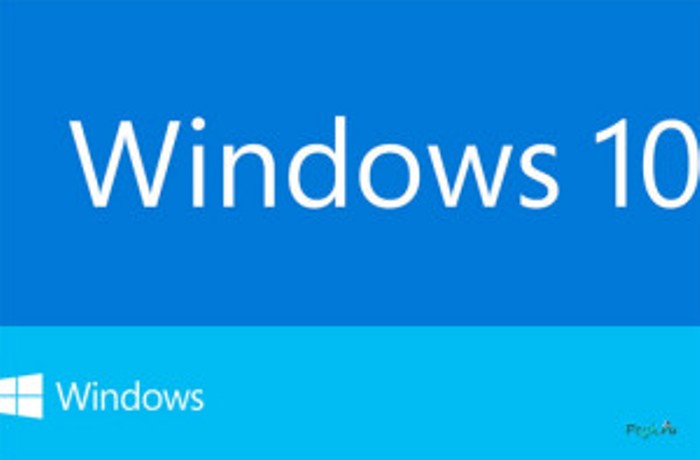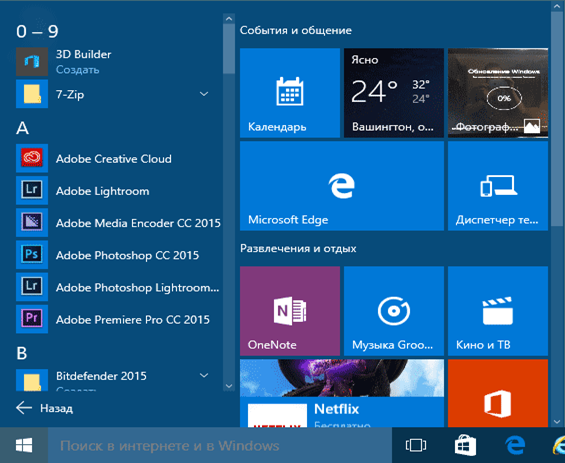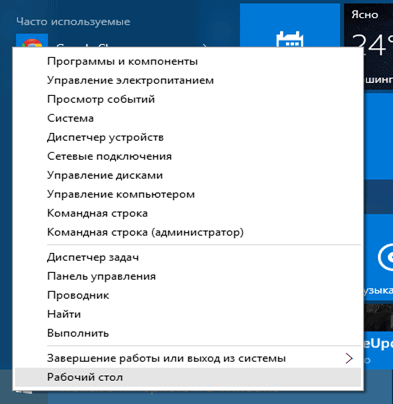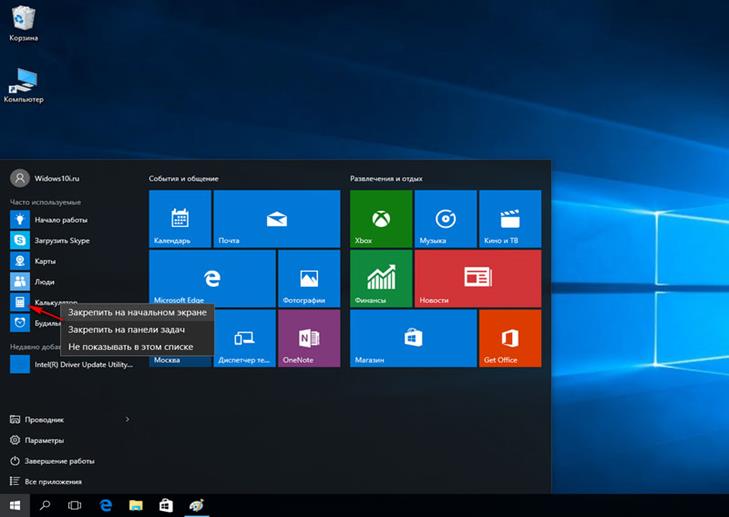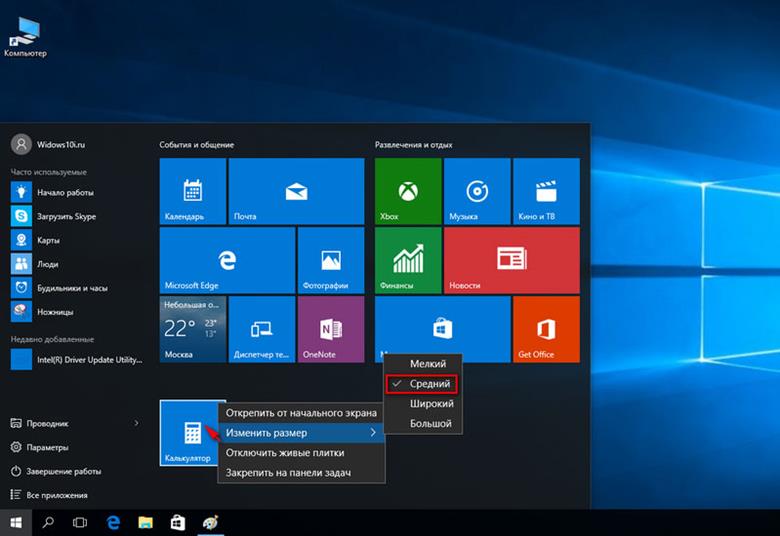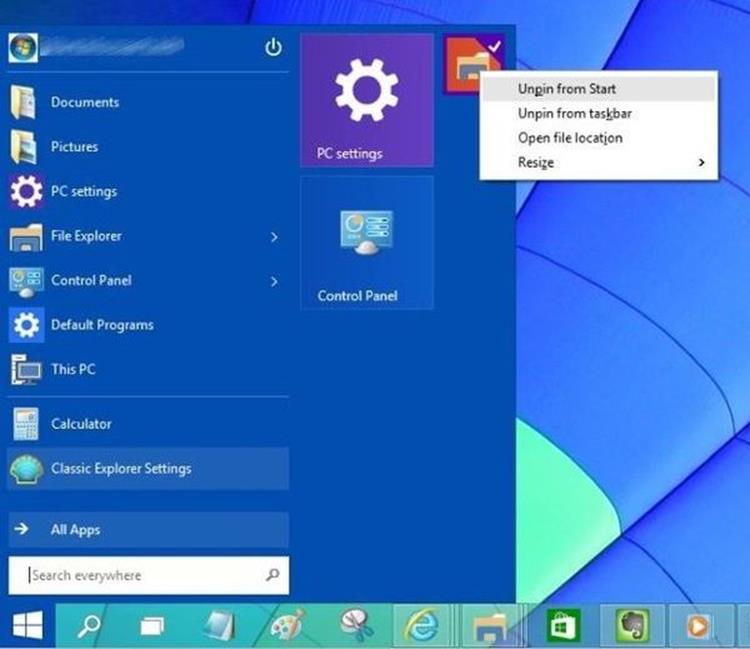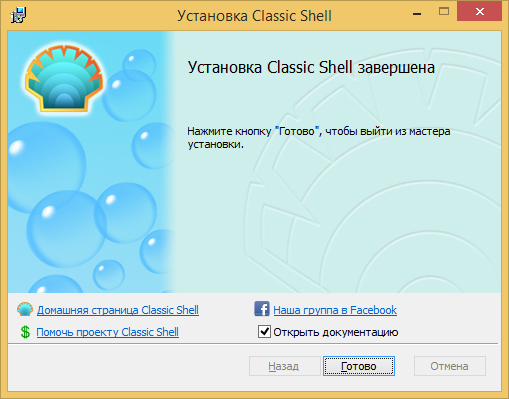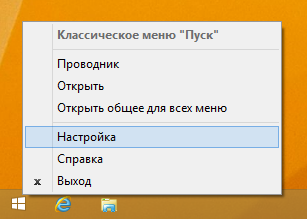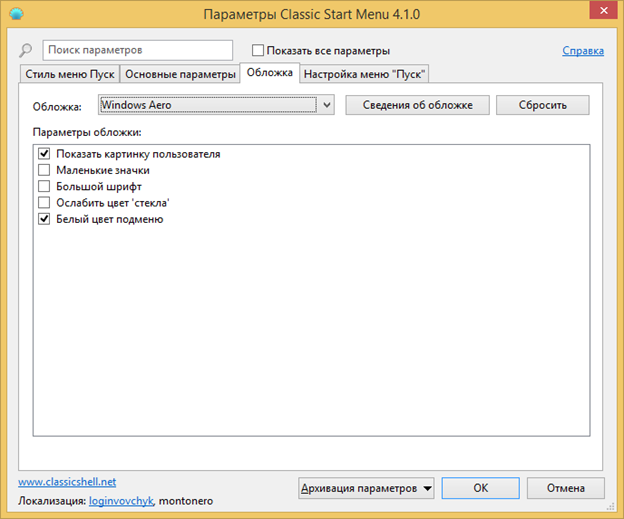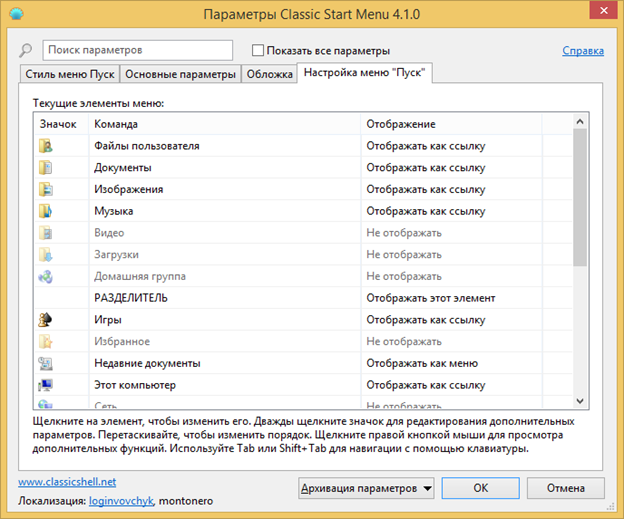5 способов настройки меню пуск в Windows 10, которые вы не знали
Меню Пуск в новом Windows обладает некоторыми чертами привычного пуска в Windows 7 и стартового экрана с плиткой в Windows 8. Пользователь может настроить его «под себя», добавив нужные функции и отключив ненужные. Можно выбрать и оформление.
Элементы меню
Меню пуск для Windows 10 разделено на два блока. Левый напоминает меню Windows 7. Там отображены часто используемые программы, основные функции (Завершение работы, Проводник, Параметры) и ярлык доступа ко всем приложениям. Правая часть start menu в Windows 10 оформлена «плиткой», как начальный (стартовый) дисплей в Windows 8. Там размещены ярлыки программ, объединенные в группы.
Нажав на ссылку «Все приложения» Вы увидите упорядоченный список программ и утилит, сгруппированных по алфавиту. При нажатии на «Проводник» откроется стандартная папка, адресная строка, которая предназначена для ввода данных о расположении необходимого файла. Кликнув по стрелке, справа от надписи «Проводник», увидите часто используемые папки.
Вверху левого блока указано имя пользователя в системе Microsoft и аватар. Кликнув на учетную запись, Вы увидите список функций выпадающего меню, которые позволят:
- Блокировать учетную запись;
- Изменять параметры;
- Выйти из учетной записи (Смена пользователя).
Правый блок стартового меню удобно использовать при быстром переключении между программами. Значки программ в меню Пуск объединены по группам, что упрощает поиск нужной. Название групп, их расположение и количество, отображающиеся в блоке, меняются (что удобно, если в меню Пуск не отображаются все программы).
При клике правой клавишей мышки по надписи Пуск, открывается меню, какое предлагала ранняя версия операционной системы. Из него можно открыть диспетчер задач, командную строку (если Вы администратор), панель управления, сетевые подключения. Есть и некоторые другие, необходимые для настройки правильного функционирования компьютера.
Настройка меню пуск windows 10
Настройка меню Пуск в Windows 10 осуществляется проще, чем в более ранних ОС. Плитки имеют плюс – они интерактивны. Они запускают программу и отображают актуальные данные о ней. Это делает новое меню удобным.
«Плитка» — меню кнопки пуск windows 10
Внешний вид плитки меняется при нажатии на нее правой клавишей мышки. Можно выбрать ее цвет, площадь, активировать или деактивировать анимацию, совсем удалить значок, и т.п. Удобно перемещать плитку в меню Пуск. Если Вам нужно добавить программу в правый блок, сделайте следующее:
- Выберите в списке необходимую программу;
- Кликните на ярлык правой клавишей мыши;
- Выбирайте в открывшемся списке «Закрепить…»;
- Откройте меню Пуск и перетащите новую плитку на удобное место.
Если же плитку надо удалить, то проделайте те же действия. Но в открывшимся меню нажмите на «Открепить».
Настройка меню Пуск предполагает размещение того количества плиток, которое Вам необходимо. Для этого приходится менять размер элементов. В зависимости от масштаба плитки, изменятся ее функции. При самом маленьком размере, она только вызывает программу, при большем – служит для отображения информации по приложении. Настроить меню пуск в Windows 10 по этому параметру можно так:
- Найдите плитку;
- Выбирайте ее правой клавишей мышки;
- Выбирайте «Изменить размер»;
- Выбирайте необходимый размер.
Плитки могут быть квадратными и прямоугольными. Размер устанавливается отдельно для каждого элемента.
Как настроить меню пуск в windows 10: настройка левого блока
Из существующего меню можно сделать классический пуск в windows 10, вовсе убрав плитку. Самый простой способ не предполагает установки специальных программ.
- Нажмите Пуск;
- Жмите правой клавишей мышки на выбранном значке правого блока;
- В раскрывшемся списке выбирайте «Открепить»;
- Повторите действие со всеми плитками.
Классическое меню пуск для windows 10
После удаления всех плиток меню выглядит почти также, как в классическом варианте, однако правая часть остается функциональной. Чтобы избавиться от нее вовсе, скачайте программу Сlassic Shell для Windows 10 по ссылке .
- Запустите скачанный файл. Нажимайте «Далее». Параметры выбирать не нужно;
- По завершении процесса нажмите «Готово»;
- Нужно открыть настройки меню Пуск в Windows 10. Нажмите на него правой кнопкой и перейдите в «Настройки»;
- Кликните по в разделу «Обложка». Здесь можно выбрать ее тип и настроить некоторые свойства. Нажмите «ОК»;
Кликните по пункту изменения настроек меню Пуск. Здесь настраиваются рабочие кнопки меню Пуск для Windows 10. Здесь скрывайте «Недавние документы». Напротив этого значка найдите «Отображать как меню». Кликните по надписи и выбирайте «Не отображать». Также можно скрыть пункт «Выполнить». Для «Панели управления» устанавливаем параметр «Отображать как ссылку». Таким же образом настраиваем и другие функц
После каждого изменения нажимайте «ОК». Настройка прерывается для проверки результата. Теперь вы знаете, что меню пуск для windows 10, достаточно легко настраиваться. Стоит только уделить немного времени. Остались вопросы? Задаем их внизу статьи!