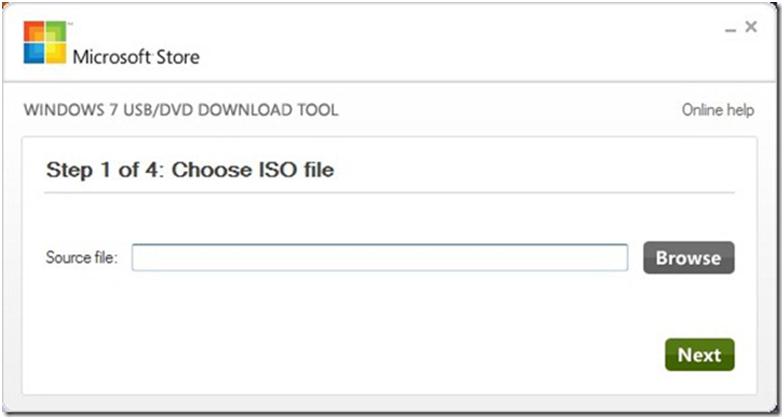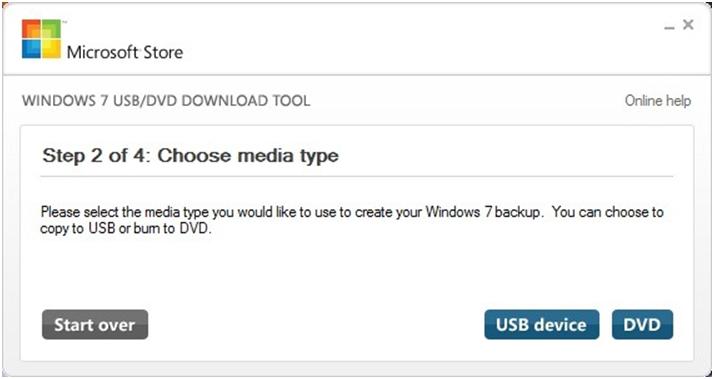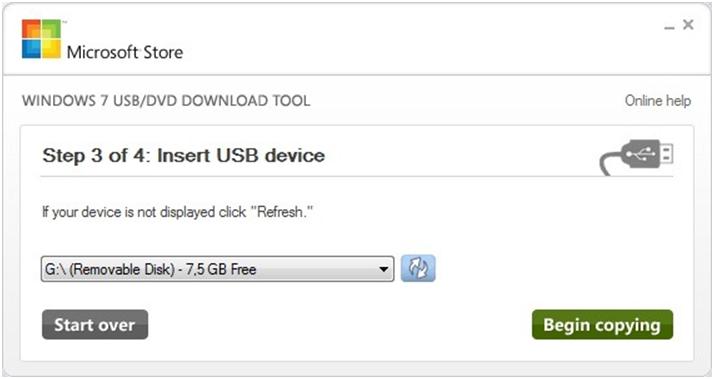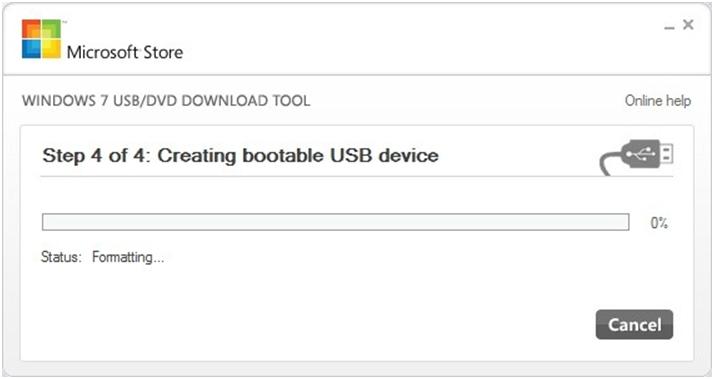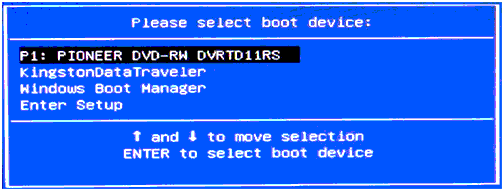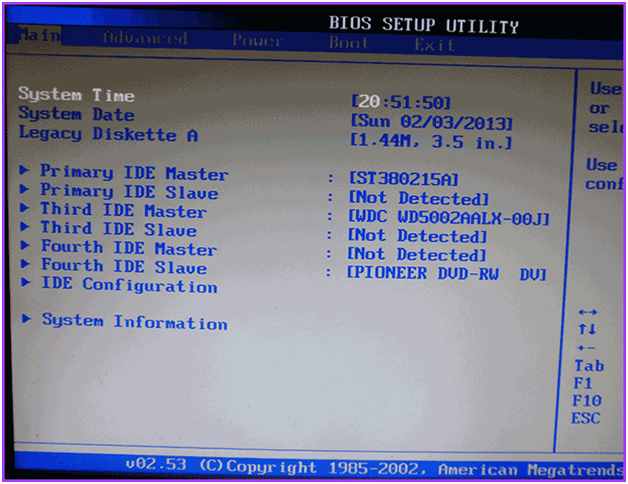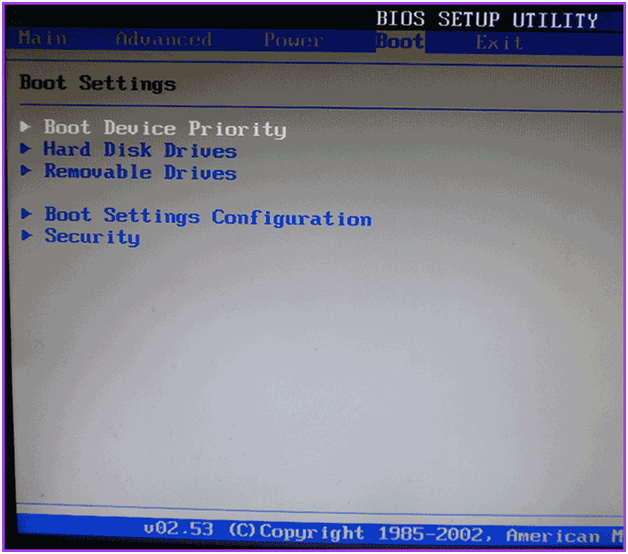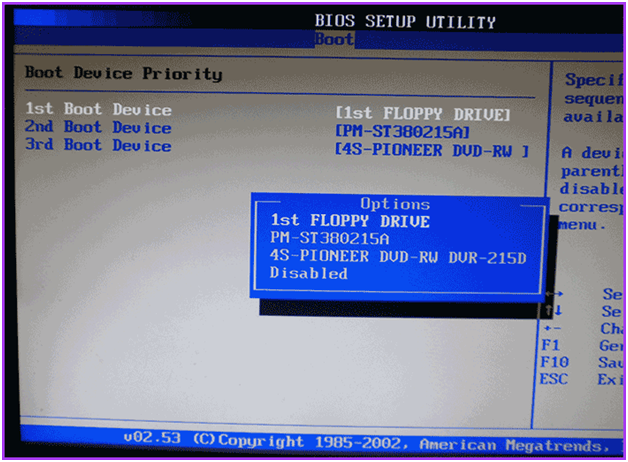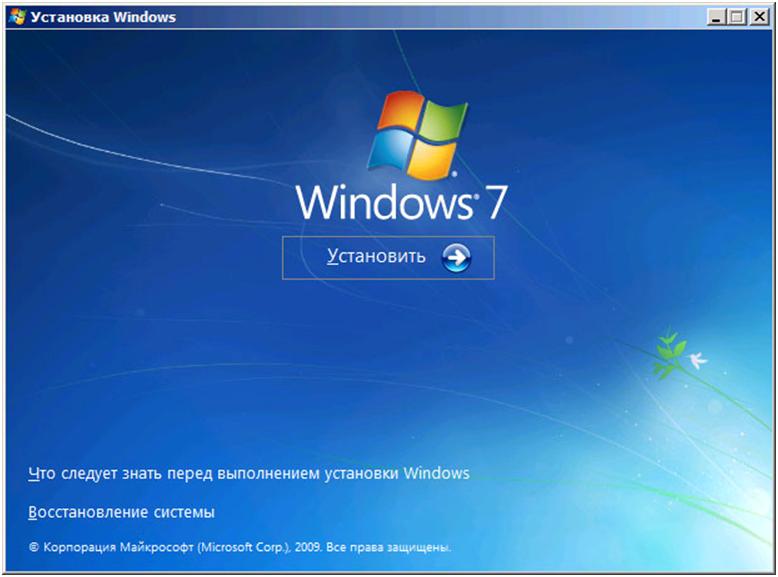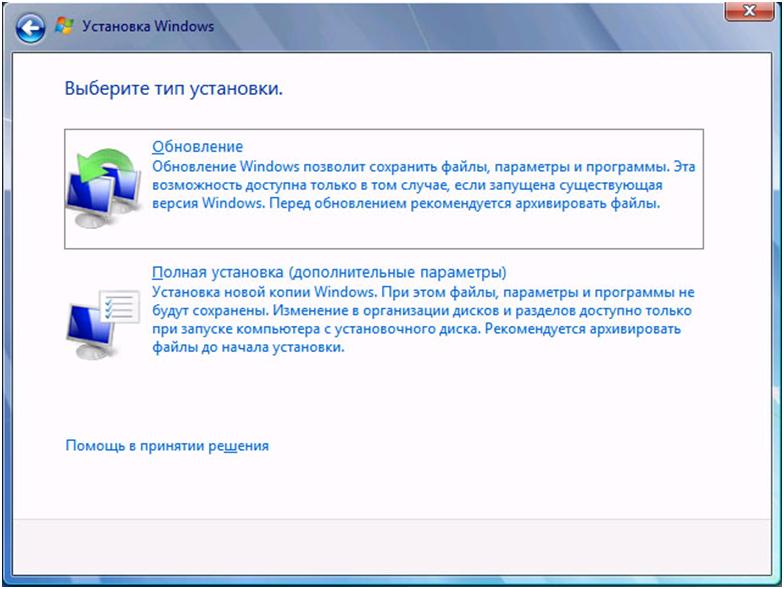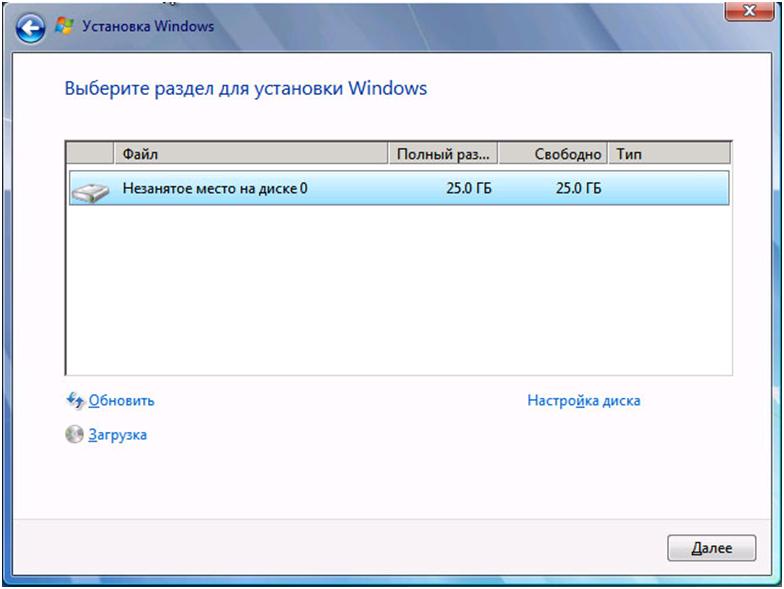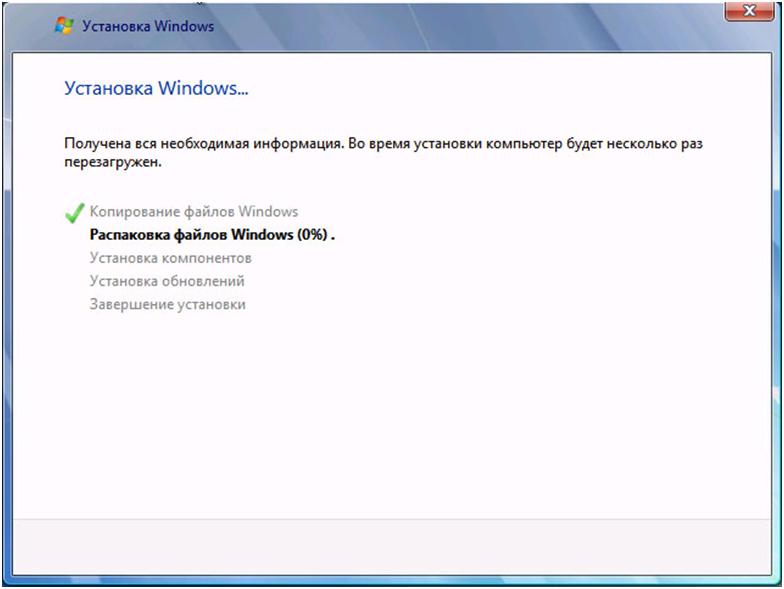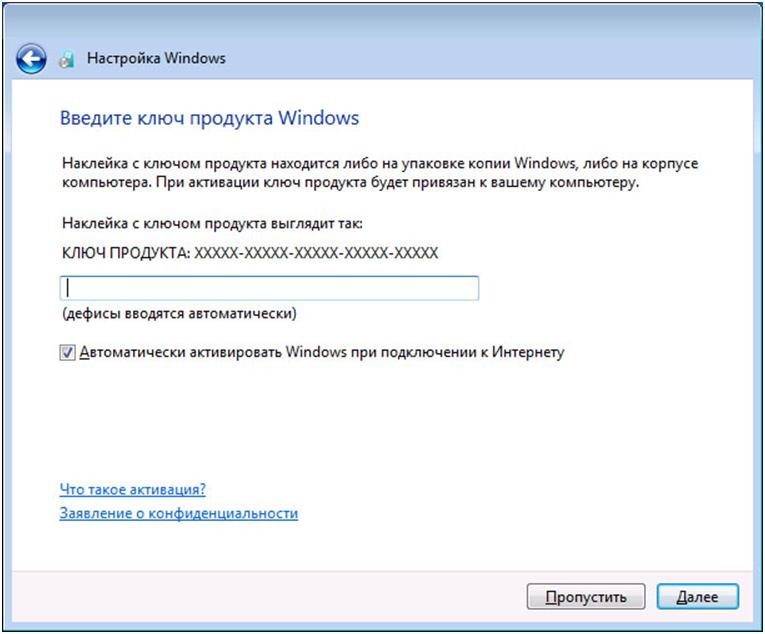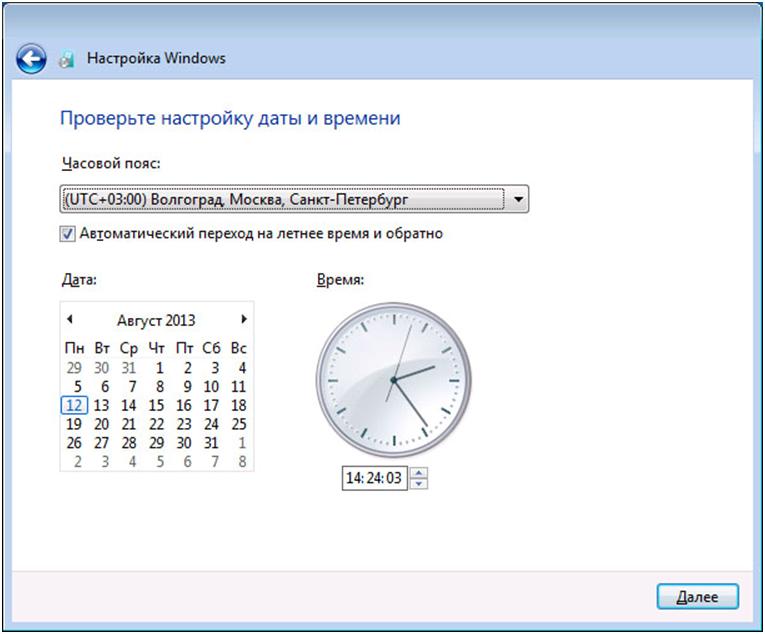Установка Windows 7 на ноутбук: подробная пошаговая инструкция
В этой инструкции разберемся, как произвести инсталляцию ОС начинающему пользователю.
Существует миф, что установка Windows 7 с диска или флеш-накопителя – сложный процесс, доступный только профессионалам. Но это не так.
Перед установкой
Обязательно сохраните важные данные на других носителях. Вовремя инсталляции вся информация на диске C будет уничтожена. Допускается использовать другой раздел для сохранения данных, если под рукой нет подходящих носителей информации.
Важно! Помните, что рабочий стол и папка с документами расположены на диске C.
Установка с диска Windows 7 приведет к их потере.
Определитесь с редакцией и разрядностью ОС. Современные ПК обычно используют 64-разрядную версию Windows 7, а редакцию стоит подбирать под собственные нужды и задачи. На слабых машинах лучше работают 32-разрядные ОС.
Что необходимо для установки
Перед тем как установить Windows 7 на ноутбук с чистого листа необходимо подготовить:
- носитель с записанным на него дистрибутивом ОС;
- драйвера.
Дополнительно потребуется выставить загрузку с загрузочного носителя в BIOS.
Установить Винду 7 допускается с диска или флешки. Фирменный носитель присутствует обязательно в комплекте с коробочным вариантом поставки. Если его нет – следует скачать образ из интернета и подготовить флешку или DVD-диск.
Совет. Используйте оригинальные образы созданные компанией Microsoft для инсталляции ОС. Это помогает без проблем установить Windows на ноутбук самостоятельно по инструкции. Непроверенные сборки содержат вирусы или сбоят, и являются причиной того, что тормозит компьютер. Оригинальный образ доступен для загрузки в интернете.
Создание загрузочного носителя
Рассмотрим, как подготовить загрузочный носитель, используя фирменную утилиту USB/DVD Download Tool:
Скачиваем утилиту с официального сайта и необходимый дистрибутив в виде iso-образа.
Инсталлируем программу, следуя подсказкам, и запускаем ее через Пуск.
Важно! Флешка будет полностью отформатирована и данные на ней удалятся.
Замечание. Установка Windows с жесткого диска напрямую без создания загрузочного носителя невозможна из-за технических требований.
По окончании записи программа сообщит об удавшейся операции и предложит приступить к записи следующего образа.
Подготовка драйверов
Этап, который забывают даже опытные пользователи. Обязательно подготовьте драйвера, прежде чем установить Windows 7 на ноутбук, используя загрузочный носитель. После инсталляции ОС доступ к интернету может отсутствовать.
Драйвера распространяются вместе с готовыми ПК на отдельном носителе или записанными на жесткий диск. Лучше всего посетить сайт изготовителя и скачать оттуда программное обеспечение в отдельный раздел или на другой носитель.
Настройка BIOS
По умолчанию в параметрах ПК выставлена загрузка сразу с жесткого диска. Для запуска установки потребуется зайти в Boot Menu или изменить приоритет у загрузочных устройств и BIOS.
Загрузка со сменного носителя требуется всего один раз, когда производится установка Windows 7 на ноутбук. Быстрее воспользоваться функцией Boot Menu, что позволяет не менять параметры в BIOS Setup. Для входа используется одна из клавиш F12, Esc, F8 или другая. Она зависит от модели ноутбука.
Важно! Для входа в меню загрузки необходимо полное отключение компьютера. При запуске из режима гибернация войти в BIOS Setup или Boot Menu не получится.
Установка Windows 7 на ноутбук с флешки требует проделать эту операцию только один раз.
Если Boot Menu отсутствует или зайти в него не удается, придется менять приоритет устройств для запуска ОС. Рассмотрим, как настраивается запуск с флешки на примере AMI BIOS. Для других разработчиков БИОС операция будет аналогичной:
- Выставляем первым флешку.
Важный момент! Флешка должна быть подключена к ПК перед входом в SETUP.
Аналогичным образом можно установить Windows с жесткого диска, при условии, что на нем предварительно развернут загрузочный образ. Если требуется установить с диска Windows 7, то пропускаем 2 пункт и сразу выбираем первым устройством DVD-привод.
Установка Windows 7
После настройки приоритетов, сохраняем параметры в БИОС. Компьютер уйдет в перезагрузку и предложит нажать любую клавишу для начала загрузки. Нажимаем и ожидаем, пока запустится программа инсталляции.
Важно! Описана инсталляция ОС с фирменного дистрибутива. Сборки могут отличаться загрузочным меню и шагами. Используя их пользователь действует на свой страх и риск.
Рассмотрим, как происходит пошаговая установка Windows 7 с диска или другого носителя:
Обычно они установлены в правильные значения, если используется оригинальный дистрибутив.
- Запустить программа инсталляции Windows 7.
Некоторое время будет происходить чтение необходимых инсталлятору файлов.
- Знакомимся и подтверждаем согласие с лицензионным соглашением. Без этого установить на ноутбук Windows с чистого листа не получиться.
Если необходимо установить Windows на новый компьютер без использования образа производителя, то рекомендуется выполнить разбивку на разделы. Для чего удаляем не нужные разделы.
Нажимаем на ссылку «Настройка диска», удаляем ненужные разделы при наличии и создаем новый. Там же производится форматирование дисков.
Система несколько раз во время этого процесса перезапуститься.
- Вводим имя пользователя и компьютера и при необходимости ставим пароль.
- Откроются настройки безопасности. Начинающие пользователи могут их оставить такими, которые есть. Опытные могут выбрать порядок получения обновлений.
Заметим, что ОС без обновлений подвергается серьезному риску. Хакеры успешно используют такие ПК для создания ботнетов, атак и заражения вирусов.
- Указываем тип используемой сети. При наличии роутера можно указать, что работа происходит в домашней сети. Если же кабель интернет-провайдера подключена напрямую к ПК, то стоит выбрать общественную сеть. Это обеспечит безопасность персональных данных пользователей.
Замечание. Предложение по выбору типа используемой сети появится, только если в дистрибутиве обнаружились подходящие драйвера для Wi-Fi или сетевой карты.
Первый раз этот процесс занимает 3-10 минут.
Инсталляция ОС завершена. Следующим идет установка драйверов. Чтобы не задаваться вопросом из-за чего тупит ноутбук с Windows 7 загрузите самое свежее ПО с сайта изготовителя. Ряд пользователей предпочитает использовать драйвер паки, содержащие в себе коллекцию драйверов для популярных устройств. Делать этого не стоит из-за несвежих версий ПО в таких программных продуктах и возможности заражения вирусов.
Поставив драйвера, остается только инсталлировать необходимый софт и приступить к работе с ОС.
Теперь вы знаете, как установить Windows 7 на ноутбук. Не получилось? Задайте вопросы специалистам.